CD/USB'den Nasıl Önyüklenir?
Tenorshare 4WinBoot (Windows Boot Genius), Windows bilgisayarınızı yanmış CD, DVD ve USB Flash Sürücüden başlatmak için etkili bir çözüm sunar.
1.Bilgisayarı Yazılmış CD / DVD'den Önyükleme
Adım 1: Yeni yazılan CD/DVD'yi bilgisayarınıza yerleştirin.
Adım 2: Bilgisayarı açın. Başlarken, genellikle DELETE, F1, F2, F10, F12 veya Alt+S gibi tuşlarla erişilen sistem kurulum menüsüne veya BIOS'a girmek için bir seçenek göstermelidir. Ekranda gösterilen tuş vuruşunu kullanın. Bazı durumlarda bilgisayarınız başlarken bir grafik görüntüleyebilir. Tipik olarak, Esc tuşuna basmak grafiği kapatır ve gerekli mesajları görmenizi sağlar.
Sistemin hangi cihazlardan önyüklendiğini kontrol eden ayarı bulun. Bu genellikle "Önyükleme Sırası" olarak etiketlenir ve genellikle Disket, CD-ROM, İlk Sabit Disk vb. gibi aygıtların bir listesi olarak gösterilir.
CD-ROM'un birinci öncelikli önyükleme aygıtı olarak seçildiğinden emin olun. Değişikliği yapın, ardından kaydedin ve çıkın. (Şüphe durumunda, bilgisayarınız ve/veya ana kartıyla birlikte gelen kılavuza başvurmalısınız.) Bilgisayar şimdi yeniden başlamalıdır.
Bazı bilgisayarların CD-ROM/HDD/Disket/USB aygıtından bir kez önyükleme seçeneği vardır. Önyükleme sırasında F8 düğmesine basmaya devam edin ve ardından önyükleme menüsü açıldığında CD-ROM'dan önyüklemeyi seçin.
Bu bölümün geri kalanı, farklı anakart ve BIOS satıcıları için bu prosedürün ayrıntılı açıklamasını içerir.
1. AMI BIOS'u kurma
AMI BIOS, kuruluma girmek için genellikle "DEL" tuşuna basmanızı gerektirir.
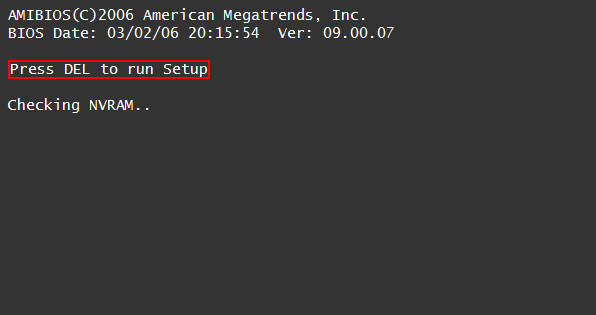
BOOT menüsünü seçin ve Boot Device Priority seçeneğini ayarlayın: ilk önyükleme aygıtını CDROM'a ve ikinci önyükleme aygıtını HARD DRIVE'a ayarlayın. Şimdi ayarları kaydetmek için "F10" tuşuna basabilirsiniz.
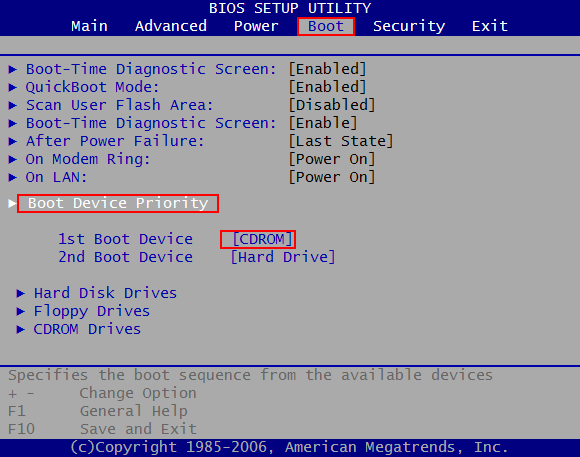
2. Award BIOS'u kurma
Award Bios'ta bu ekran gibi bir şey göreceksiniz. BIOS kurulumuna girmek için gerekli bir tuşa basın:
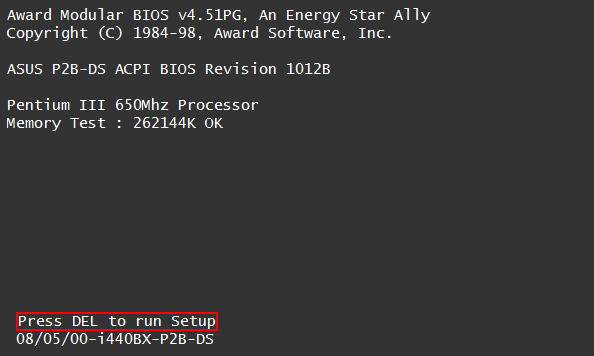
Şimdi Advanced Bios Features'ı seçin.
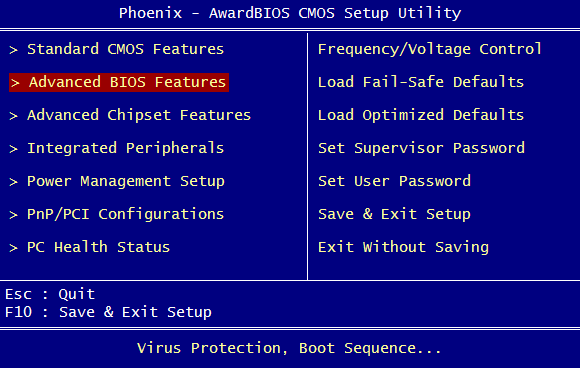
Ve İlk Önyükleme Aygıtını CDROM'a ve İkinci veya üçüncüyü HDD-0'a ayarlayın ve kaydetmek için F10'a basın.
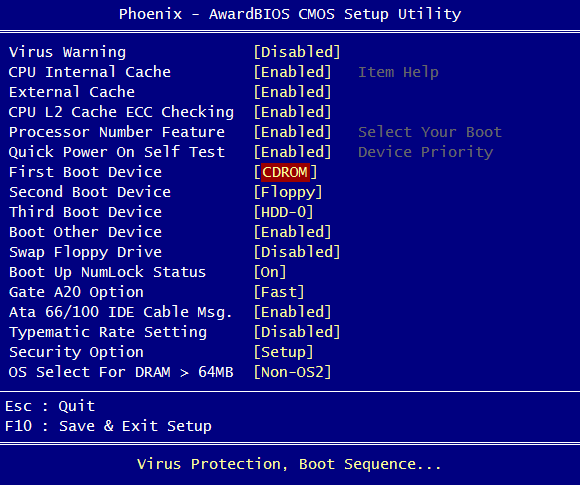
3. Dell BIOS'u Kurma
Bazı Dell Sistemlerinde F2'ye basarak BIOS'a girebilirsiniz.
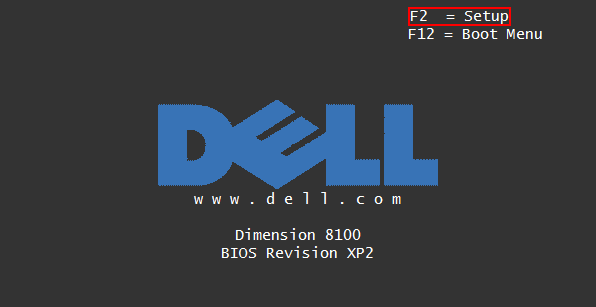
Şimdi Önyükleme Sırası'nı seçin ve ardından - ve + tuşlarına basarak CD-ROM'u ilk konuma atayın ve etkinleştirmek için boşluk tuşuna basın (etkinleştirildiğinde yıldız işareti * ile işaretlenir). ESC'ye basın ve "ayarları kaydet ve çık" ı seçin.

Bazı Dell Sistemlerinde, CD'den bir kez önyüklemek için F12'ye basabilirsiniz.
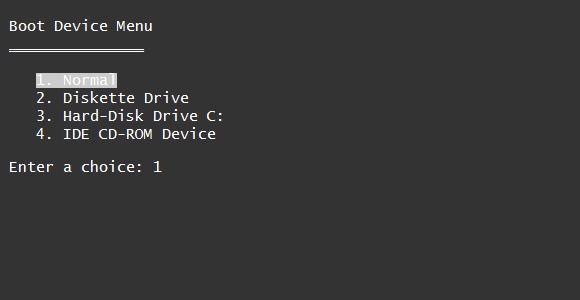
4. Phoenix BIOS'u kurma
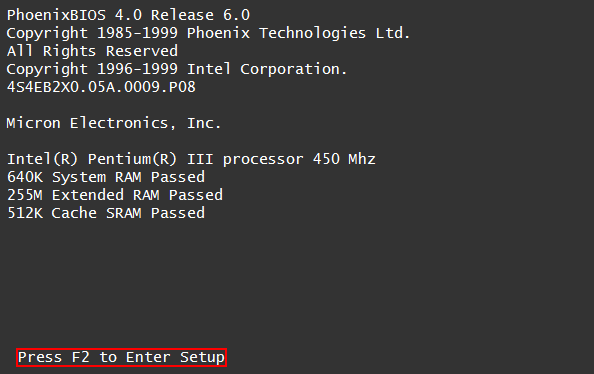
BIOS kurulumuna girmek için F2'ye basın:
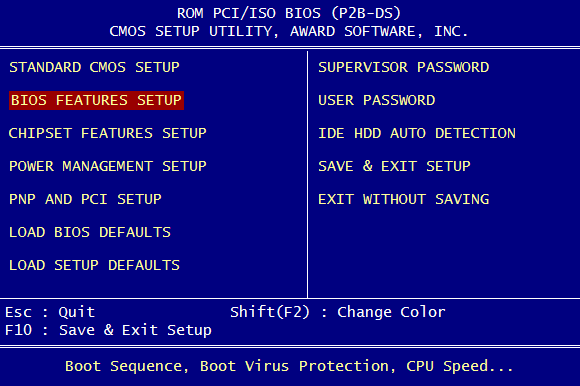
Ve Önyükleme Sırasını A, CDROM, C olarak ayarlayın. Ardından kaydetmek için Esc ve F10 tuşlarına basın.
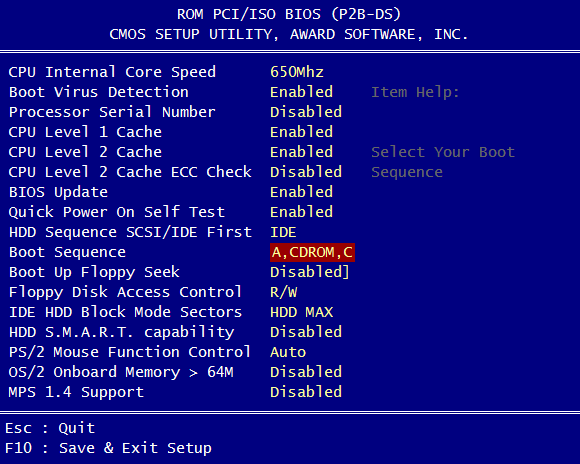
2.Bilgisayarı Yazılmış USB Flash Sürücüden Önyükleme
Adım 1: Yeni yazılan USB Flash Sürücüyü bilgisayarınıza takın.
Adım 2: BIOS kurulum yazılımının açılış ekranında önyükleme ile ilgili bir sekme veya menü arayın. Bu örnekte, basitçe "ÖNYÜKLEME" olarak adlandırılır ve menü çubuğunda "ÖNYÜKLEME" kelimesini vurgulamak için sekme ve/veya ok tuşları kullanılarak erişilebilir. Bir kez orada, enter tuşuna basın ve PC'nin nasıl önyüklendiğine özgü bir alt menü göreceksiniz.
Adım 3: BIOS kurulum yazılımının açılış ekranında önyükleme ile ilgili bir sekme veya menü arayın. Bu örnekte, basitçe "ÖNYÜKLEME" olarak adlandırılır ve menü çubuğunda "ÖNYÜKLEME" kelimesini vurgulamak için sekme ve/veya ok tuşları kullanılarak erişilebilir. Bir kez orada, enter tuşuna basın ve PC'nin nasıl önyüklendiğine özgü bir alt menü göreceksiniz.
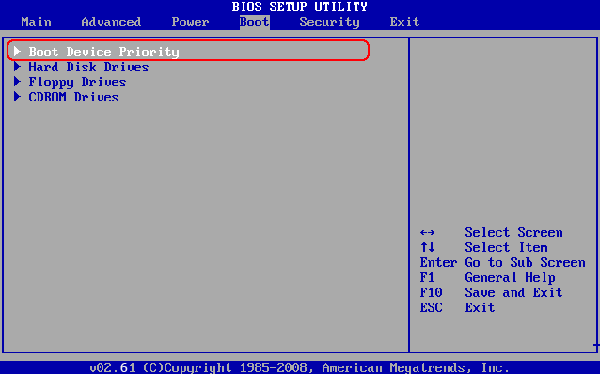
Adım 4: "Sekme" ve/veya "ok tuşlarını kullanarak" Sabit Disk Sürücüleri "ni seçin ve" Enter "tuşuna basın.
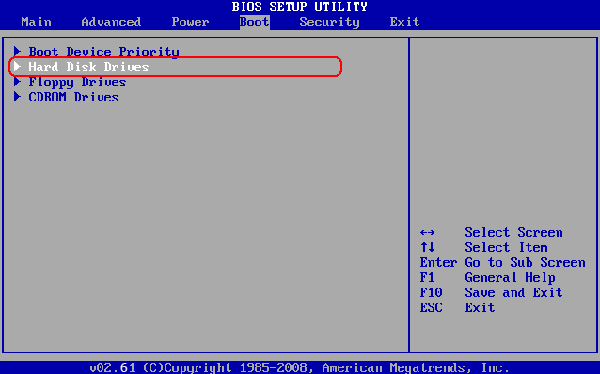
Adım 5: "1. Sürücü" yü seçin, "Enter" tuşuna basın.
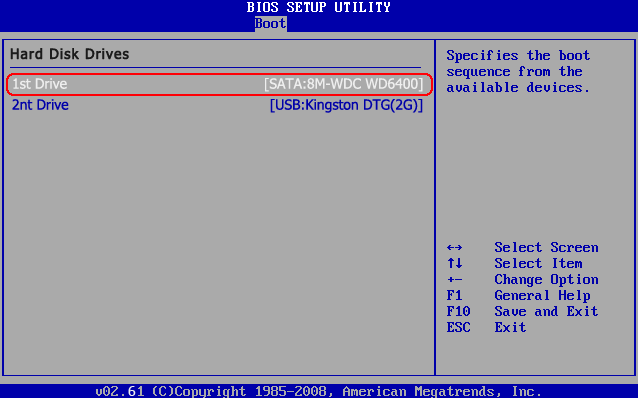
Adım 6: "USB: USB markanız" ı seçin, örnekte "USB: Kingston DTG (4G)" ve USB Flash sürücüsünü ilk önyüklenebilir seçenek olarak ayarlamak için "Enter" tuşuna basın.
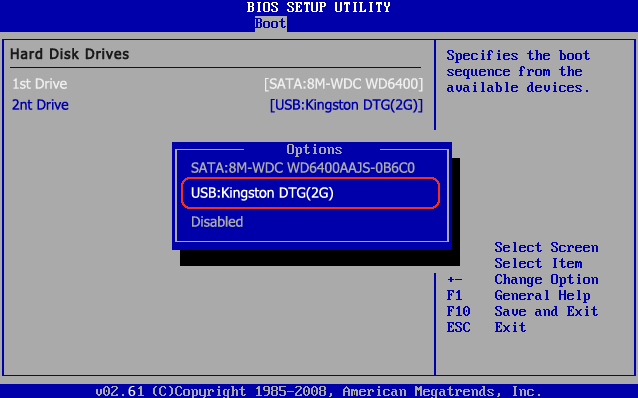
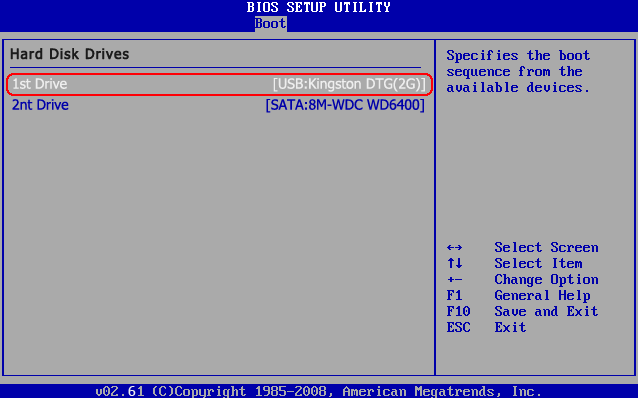
Adım 7: BIOS kurulum programı ile işiniz bittiğinde, EXIT menüsüne gitmek için sekme ve/veya ok tuşlarını kullanarak, az önce yaptığınız değişiklikleri kaydetme seçeneğini seçin ve ardından yeniden başlatın. (Çoğu BIOS'ta, özel bir anahtar - genellikle F10 tuşu - tek adımda kaydeder, çıkar ve yeniden başlatılır.). Bilgisayarınız yeniden başladığında, USB flash sürücüden önyüklenir.
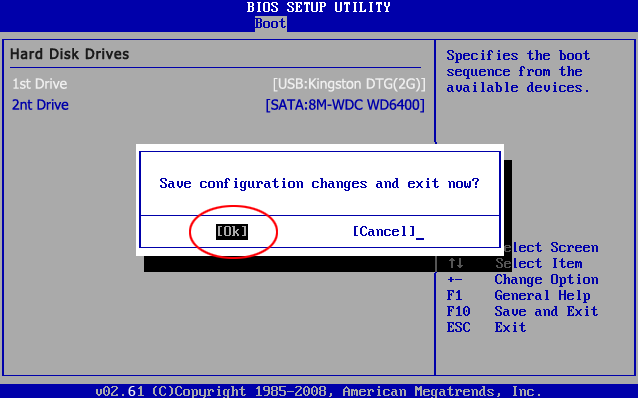
Faydalı mı?
Hala yardıma ihtiyacın var mı?
Size yardımcı olmaktan mutluluk duyacak destek ekibimizle iletişime geçmeniz yeterlidir.Buradan çevrimiçi bir form gönderebilirsiniz.
