Tenorshare 4WinBoot ile Disk Aracı Nasıl Kullanılır
4WinBoot (Windows Boot Genius), tüm diski/bölümü güvenli ve verimli bir şekilde klonlamanıza, disk/bölüm yedeklemesini gerçekleştirmenize, bölümü yönetmenize ve sabit sürücü ve bölümdeki tüm verileri en kolay adımlarla kalıcı olarak kaldırmanıza yardımcı olacak hepsi bir arada bir disk aracı sunar
1. Önyüklenebilir Disk Oluşturun
Programı çalıştırın ve hazırlanmış CD/DVD diskini CD-ROM sürücüsüne yerleştirin veya USB flash sürücüyü bilgisayardaki bir USB bağlantı noktasına bağlayın. Ardından, yazma işlemini başlatmak için "Yaz" ı tıklayın.

2. Bilgisayarınızı Önyüklenebilir Diskten Önyükleyin
Yeni yazılan önyüklenebilir diski, önyükleme yapmayacak bilgisayara takın. Diskin ne olduğuna bağlı olarak USB veya CD/DVD/CD-RM cihazından bilgisayar önyüklemesini ayarlamak için sürekli olarak "F12" tuşuna basın. Son olarak, "Enter" a dokunun ve programın entegre bir sayfasını göreceksiniz.
Not: Ayrıntılı adımlar, bilgisayar markalarından ve Windows sürümlerinden biraz farklıdır. Diskten önyükleme yaparken herhangi bir zorluk yaşıyorsanız, lütfen referans için BIOS'u CD/DVD/USB'den Önyükleme Bilgisayarına Ayarlayın.
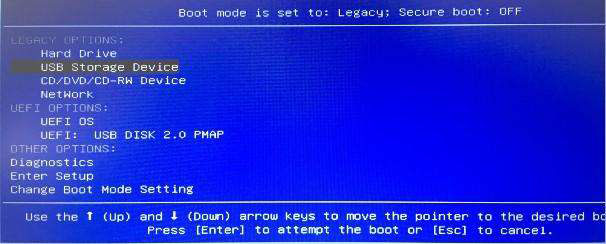
3. Tüm Diski Klonlayın
"Disk Araçları" na tıklayın ve ardından soldaki listeden "Tüm Diski Klonla" yı seçin.
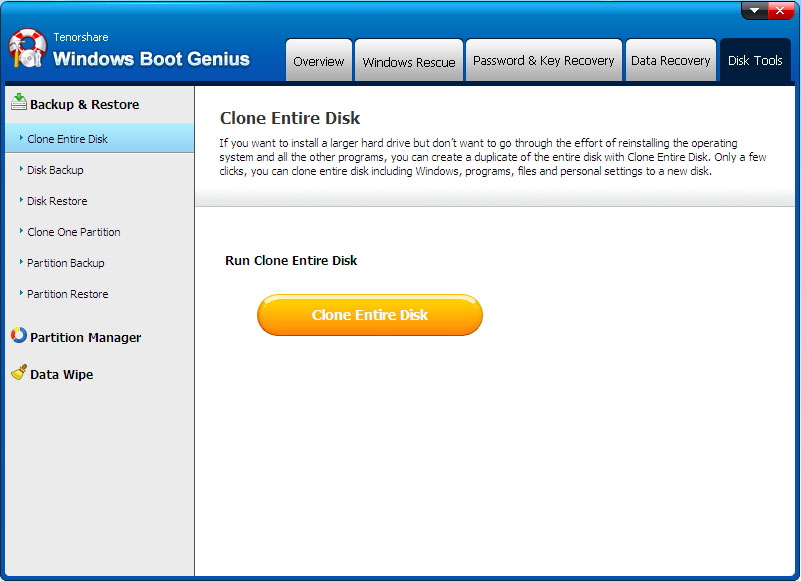
Burada bilgisayardaki tüm sabit diskiniz ad, tür, boyut ve kapasite ile listelenir. Klonlamak istediğinizi seçin ve devam etmek için "İleri" yi tıklayın.
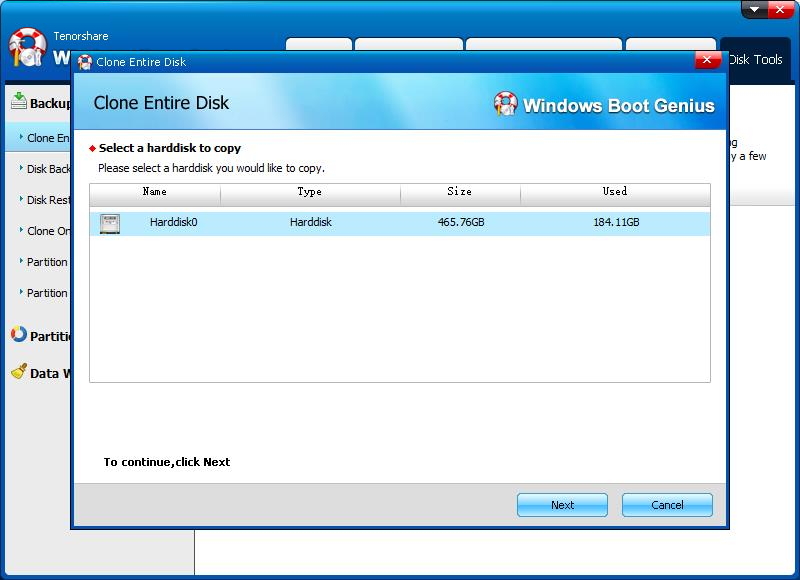
Klonlamayı başlatmak için "Başlat" ı tıklayın. İlerlemeyi "İlerleme Göstergesi" ile kontrol edebilirsiniz. Bu adımın alacağı zaman, dosya boyutunun ne kadar büyük olduğuna bağlıdır.
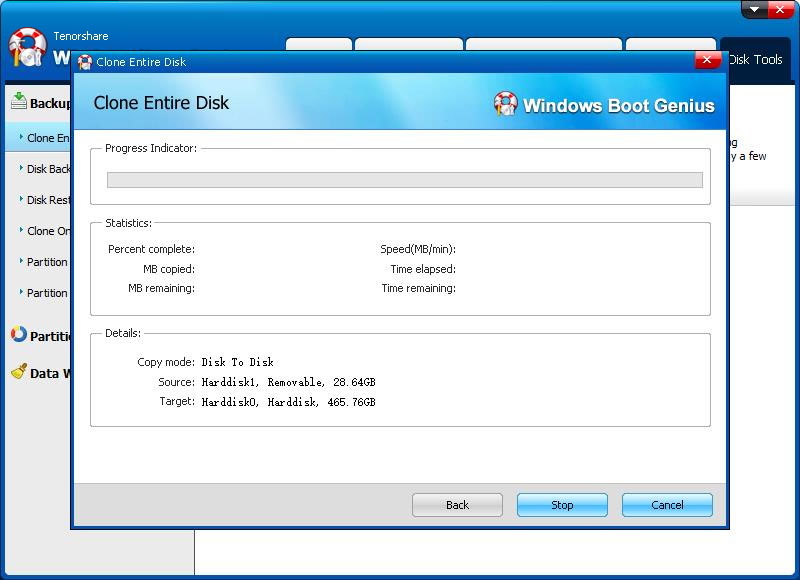
4. Bir Bölümü Klonlayın
"Disk Araçları" na tıklayın ve soldaki listeden "Bir Bölümü Klonla" yı seçin.
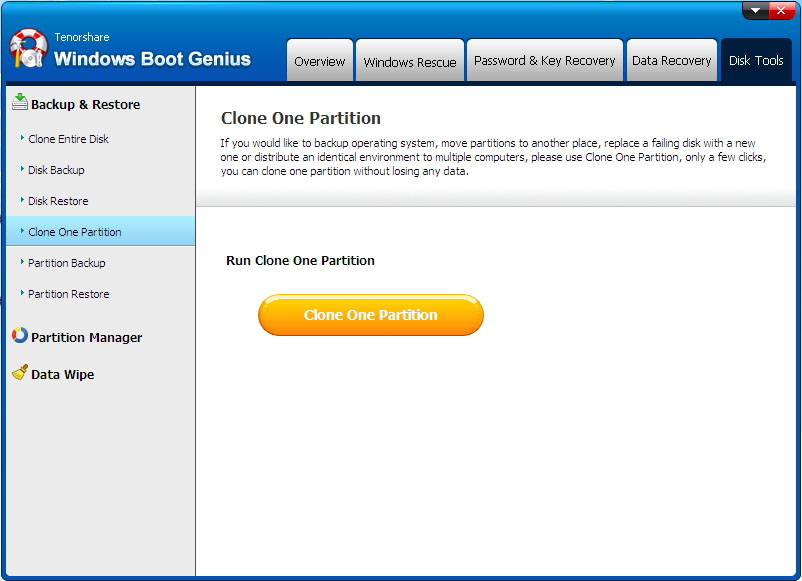
Burada bilgisayardaki tüm bölümleriniz ad, tür, boyut ve kapasite ile listelenir. Klonlamak istediğinizi seçin ve devam etmek için "İleri" yi tıklayın.
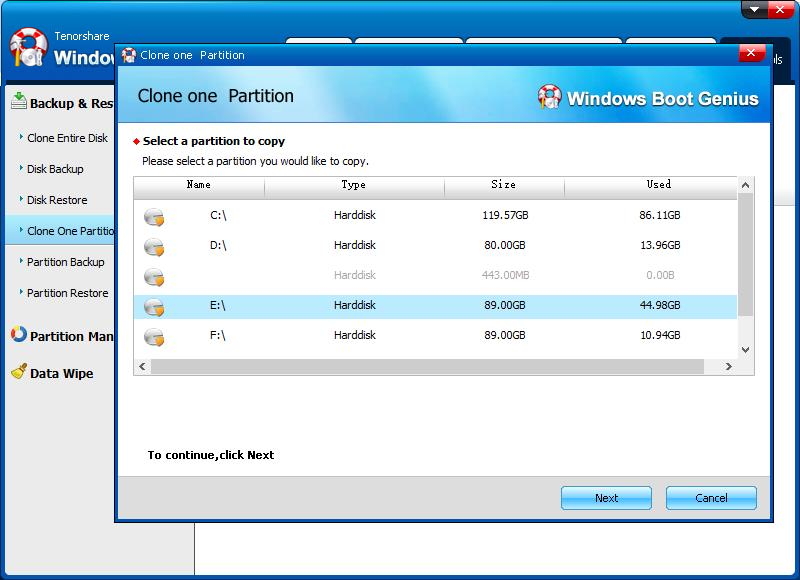
Klonlamayı başlatmak için "Başlat" ı tıklayın. İlerlemeyi "İlerleme Göstergesi" ile kontrol edebilirsiniz. Bu adımın alacağı zaman, dosya boyutunun ne kadar büyük olduğuna bağlıdır.
5. Diski Yedekleyin
"Disk Araçları" na tıklayın ve soldaki listeden "Disk Yedekleme" yi seçin.
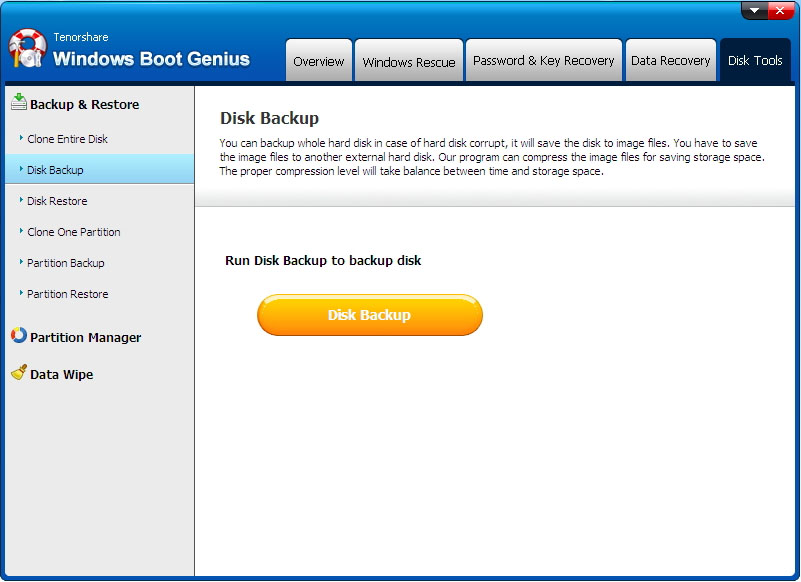
Burada bilgisayardaki tüm diskleriniz ad, tür, boyut ve kapasite ile listelenir. Klonlamak istediğinizi seçin ve devam etmek için "İleri" yi tıklayın.
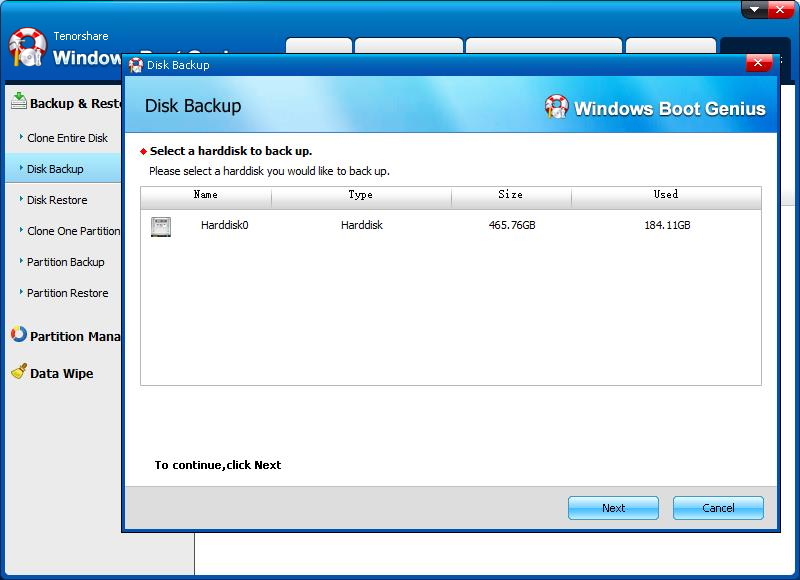
Yedeklemeniz gereken bir görüntüyü kontrol etmek ve seçmek için diski katman katman açın. Ardından yedeklemeye başlamak için "İleri" yi tıklayın.
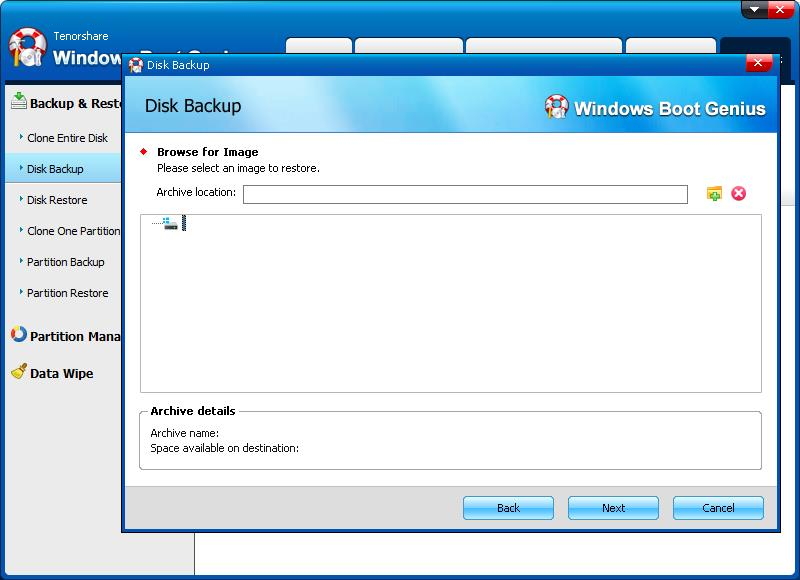
Sıkıştırma düzeyini belirlemeniz için burada üç seçenek vardır. Sıkıştırma oranı ne kadar yüksekse, o kadar fazla zaman alır ve arşiv dosyası boyutu o kadar az olur. Bundan sonra, son adıma geçmek için "İleri" yi tıklayın.
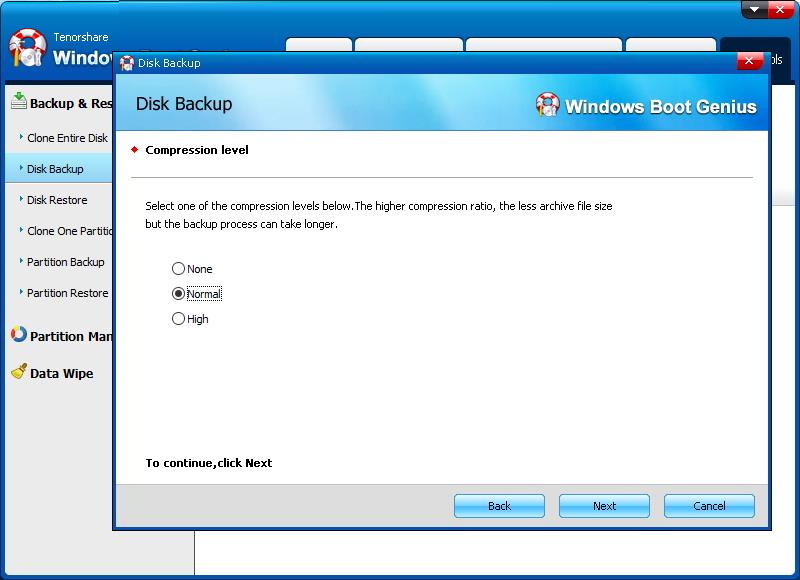
Yedeklemeyi başlatmak için "Başlat" ı tıklayın. İlerlemeyi "İlerleme Göstergesi" ile kontrol edebilirsiniz. Yedekleme süresi, dosya boyutunun ne kadar büyük olduğuna bağlıdır. Lütfen sabırla bekleyin.
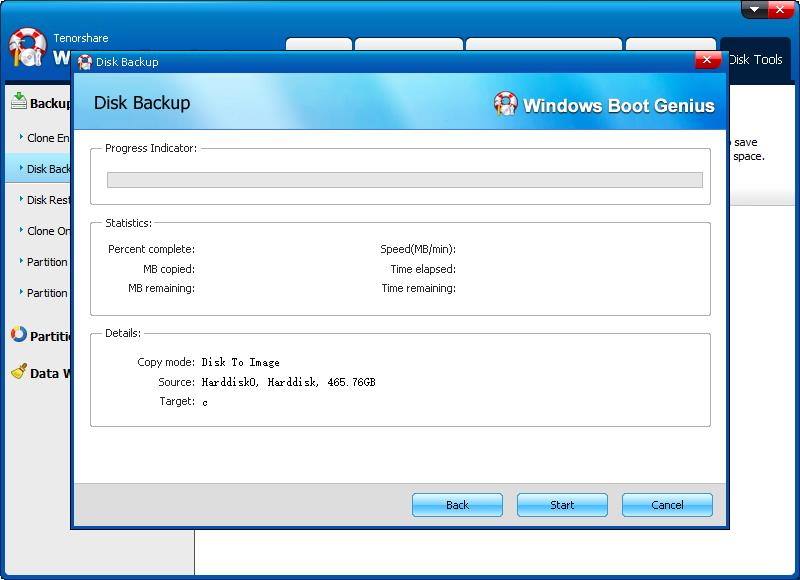
6. Bölümü Yedekleyin
"Disk Araçları" na tıklayın ve soldaki listeden "Bölüm Yedekleme" yi seçin.
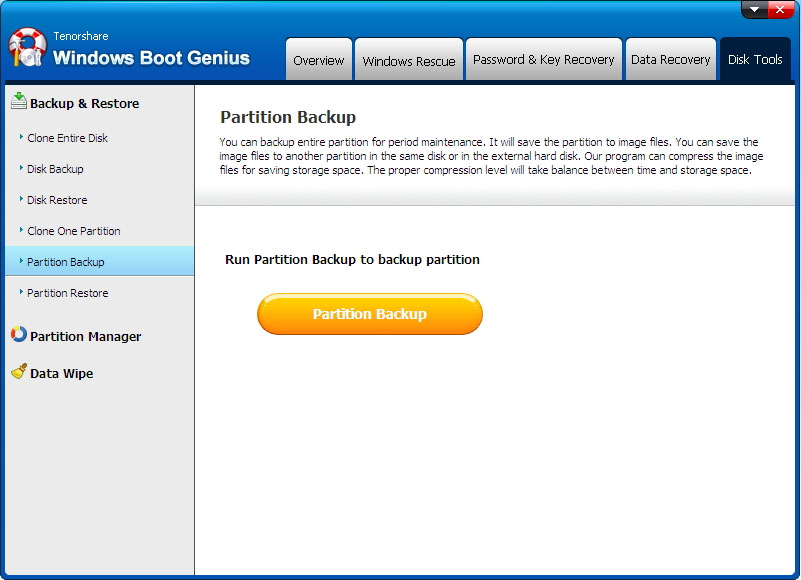
Burada bilgisayardaki tüm bölümleriniz ad, tür, boyut ve kapasite ile listelenir. Yedeklemek istediğiniz birini seçin ve devam etmek için "İleri" yi tıklayın.
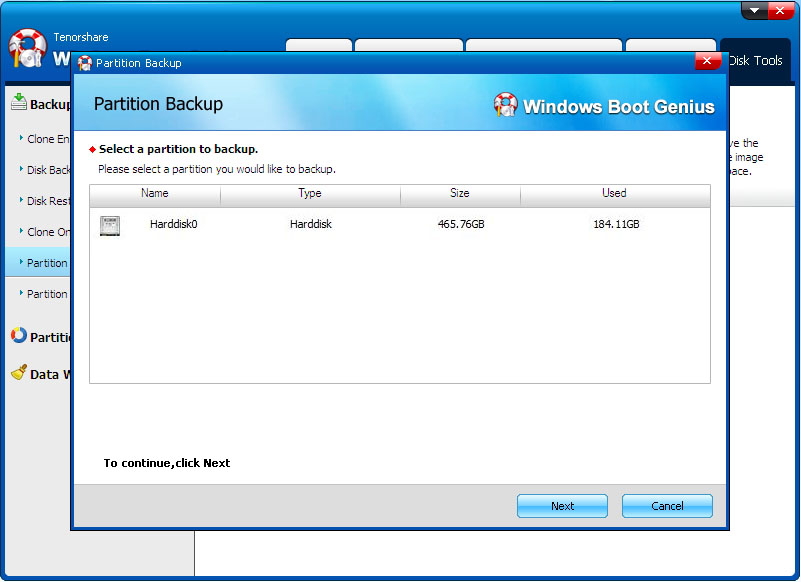
Yedeklemeniz gereken bir görüntüyü kontrol etmek ve seçmek için bölümü katman katman açın. Ardından yedeklemeye başlamak için "İleri" yi tıklayın.
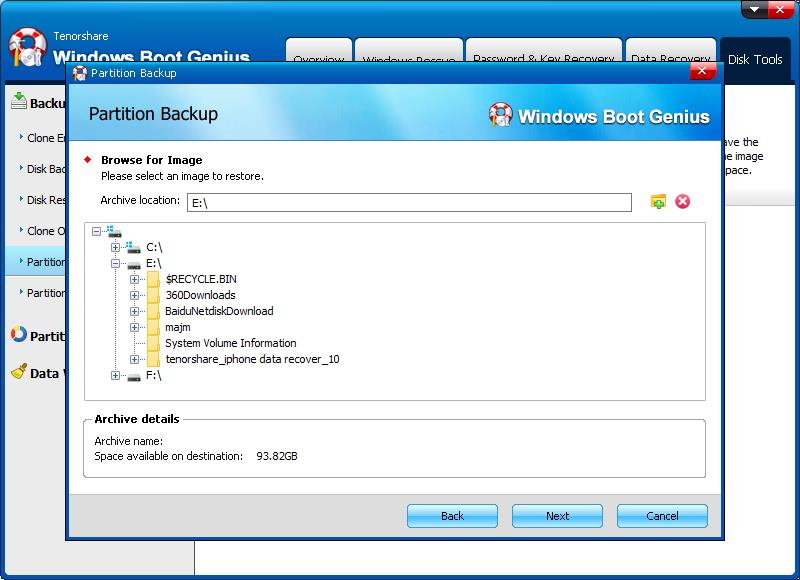
Sıkıştırma düzeyini belirlemeniz için burada üç seçenek vardır. Sıkıştırma oranı ne kadar yüksekse, o kadar fazla zaman alır ve arşiv dosyası boyutu o kadar az olur. Bundan sonra, son adıma geçmek için "İleri" yi tıklayın.
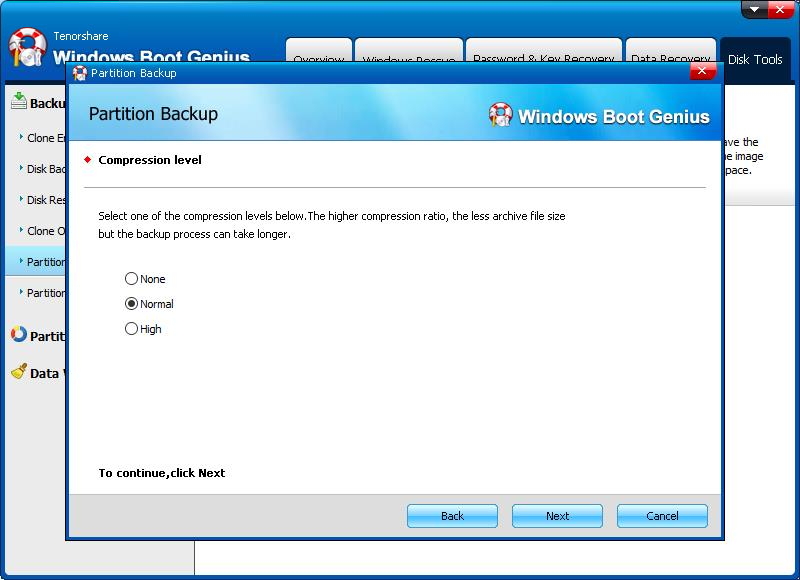
Yedeklemeyi başlatmak için "Başlat" ı tıklayın. İlerlemeyi "İlerleme Göstergesi" ile kontrol edebilirsiniz. Yedekleme süresi, dosya boyutunun ne kadar büyük olduğuna bağlıdır. Lütfen sabırla bekleyin.
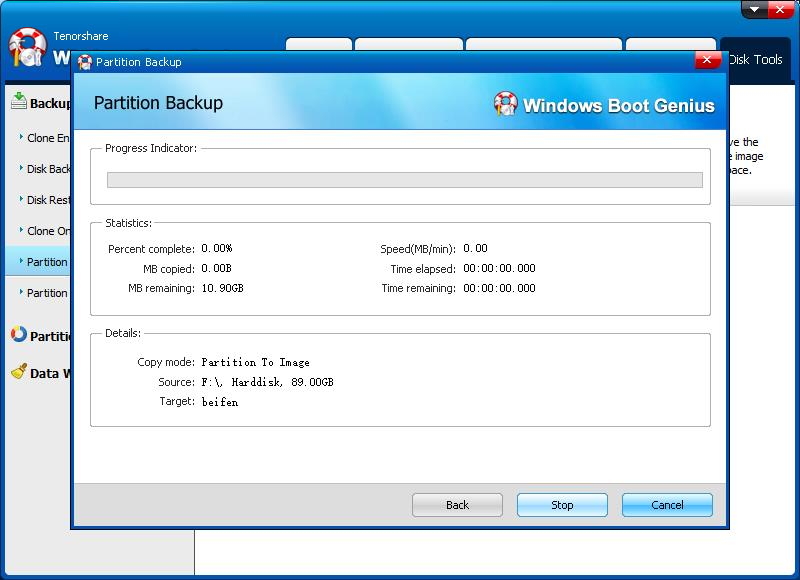
7. Diski Geri Yükle
"Disk Araçları" na tıklayın ve soldaki listeden "Disk Geri Yükleme" yi seçin.
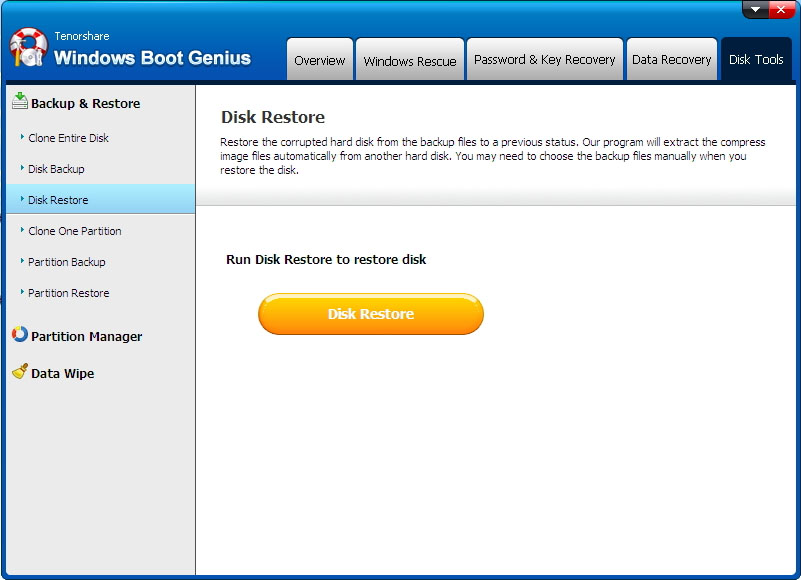
Geri yüklemeniz gereken görüntüyü kontrol etmek ve seçmek için disk katmanını katman katman açın. Ardından disk kurtarmayı başlatmak için "İleri" yi tıklayın.
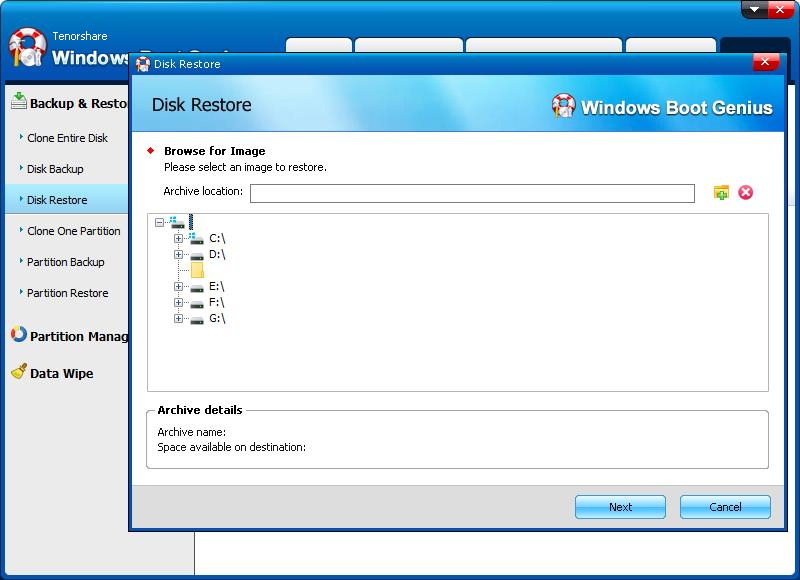
Geri yüklenen dosyalarınızın rezerve edileceği konumu belirtin. Yedeklemeyi başlatmak için "İleri" yi tıklayın. Bu geri yükleme süresi, dosya boyutunun ne kadar büyük olduğuna bağlıdır. Lütfen sabırla bekleyin.
8. Bölümü Geri Yükle
Disk Araçları'na tıklayın ve soldaki listeden Bölüm Geri Yükleme'yi seçin.
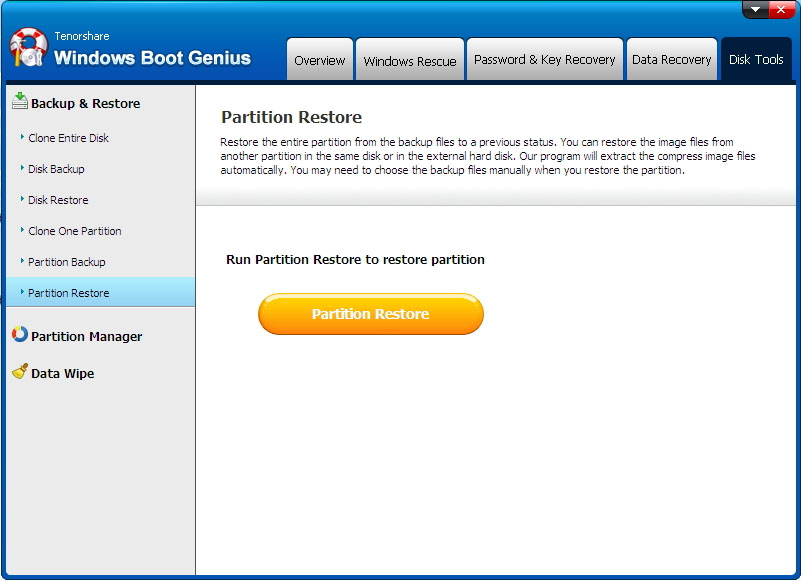
Katmanı katman katman geri yüklemek için ihtiyacınız olan bölümü açın, kontrol edin ve seçin. Ardından bölüm kurtarmayı başlatmak için "İleri" yi tıklayın.
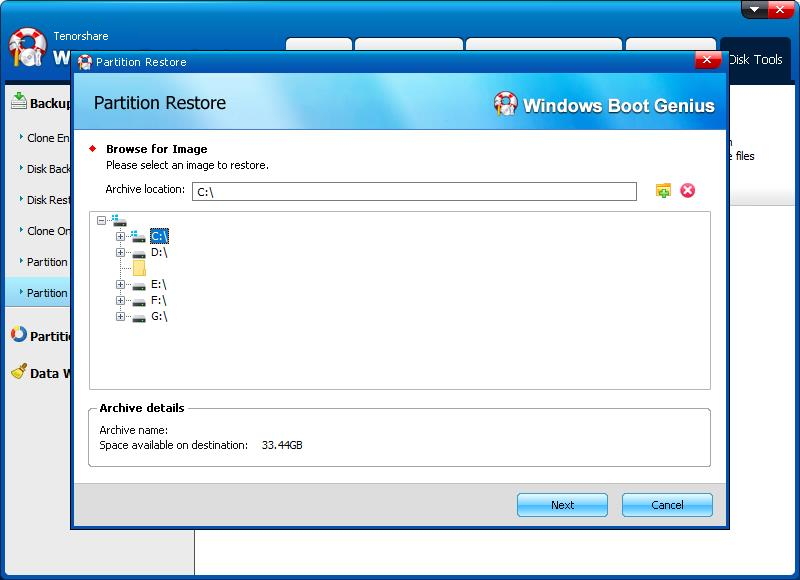
Geri yüklenen dosyalarınızın rezerve edileceği konumu belirtin. Devam etmek için "İleri" yi tıklayın.
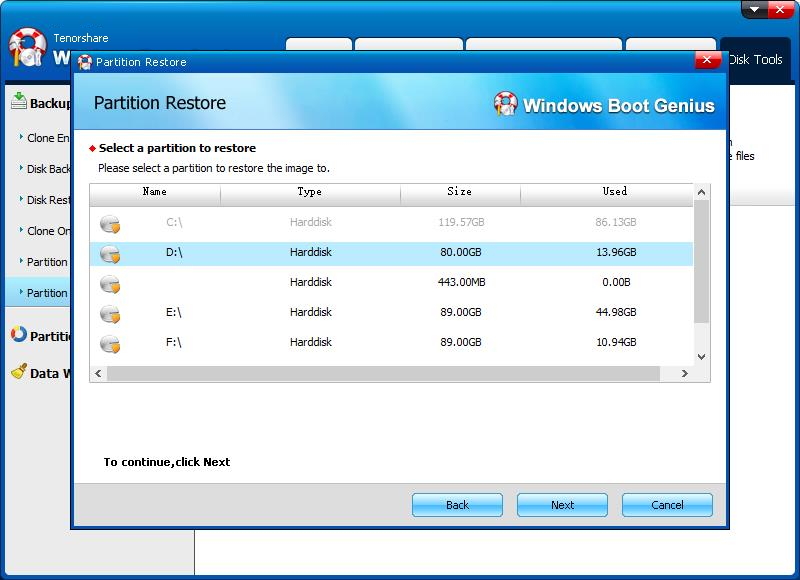
Bu aşamada, geri yüklemeyi başlatmak için "Başlat" ı tıklayın. İlerleme Göstergesinden ilerlemeyi kontrol edebilirsiniz. Bu geri yükleme süresi, dosya boyutunun ne kadar büyük olduğuna bağlıdır. Lütfen sabırla bekleyin.
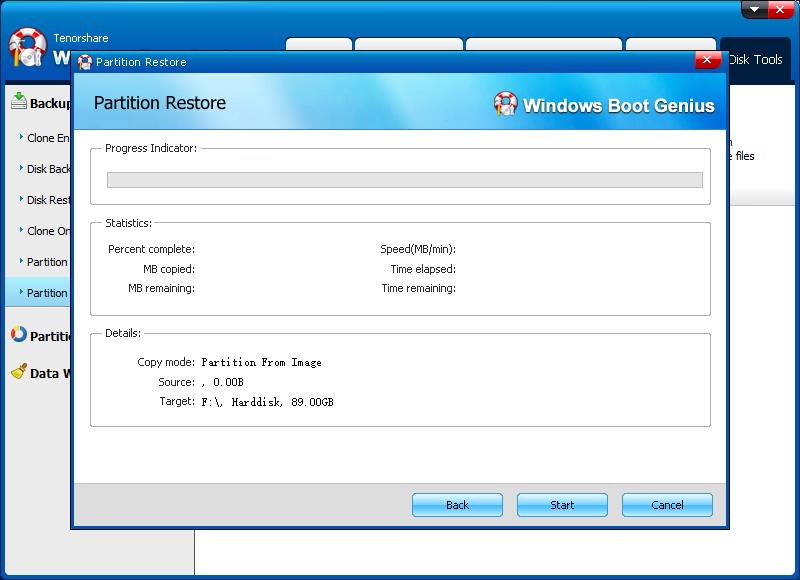
9. Bir Bölüm Oluşturun
Disk Araçları > Bölüm Yöneticisini Seç > Ayrılmamış alanı seçin > Oluştur düğmesine tıklayın > Bölüm özelliklerini girin ve dosya sistemini, bölüm etiketini, sürücü harfini, bölüm türünü ve yeni bölümün küme boyutunu ayarlayın > Evet'e tıklayın > Uygula'ya dokunun.
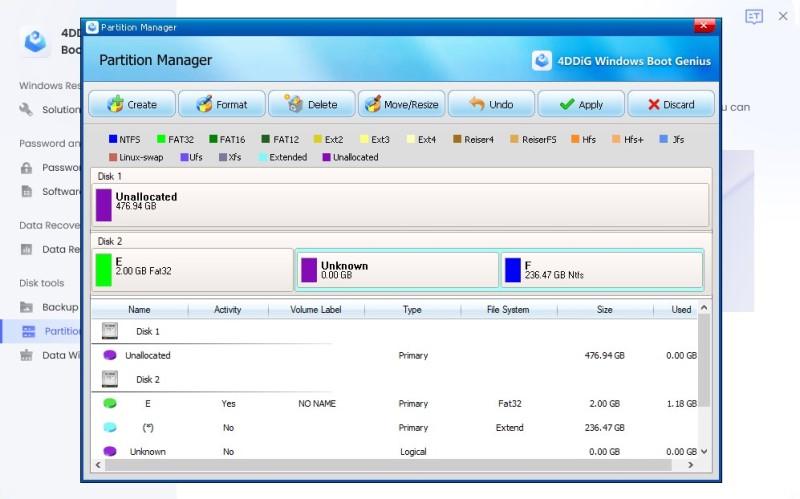
10. Bir Bölümü Biçimlendirme
"Disk Araçları" > "Bölüm Yöneticisi" ni seçin > Bölüm Seçin > Arayüzde "Biçim" e tıklayın > Dosya sistemini, sürücü harfini ve ayırma birimi boyutunu seçin > "Evet" e tıklayın > "Uygula" ya dokunun.
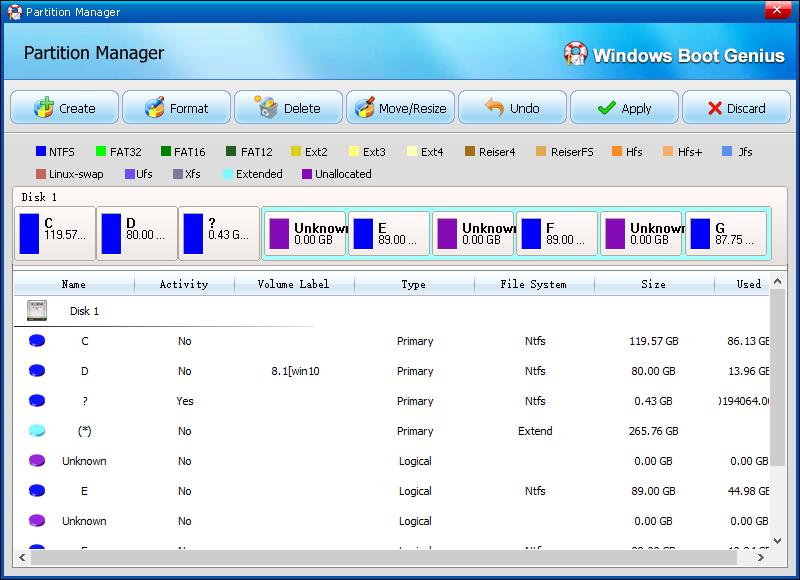
11. Bir Bölümü Silin
"Disk Araçları" > "Bölüm Yöneticisi" ni seçin > Bölüm seçin > "Sil" e tıklayın > "Evet" e dokunun > Bitirmek için "Uygula" ya tıklayın.
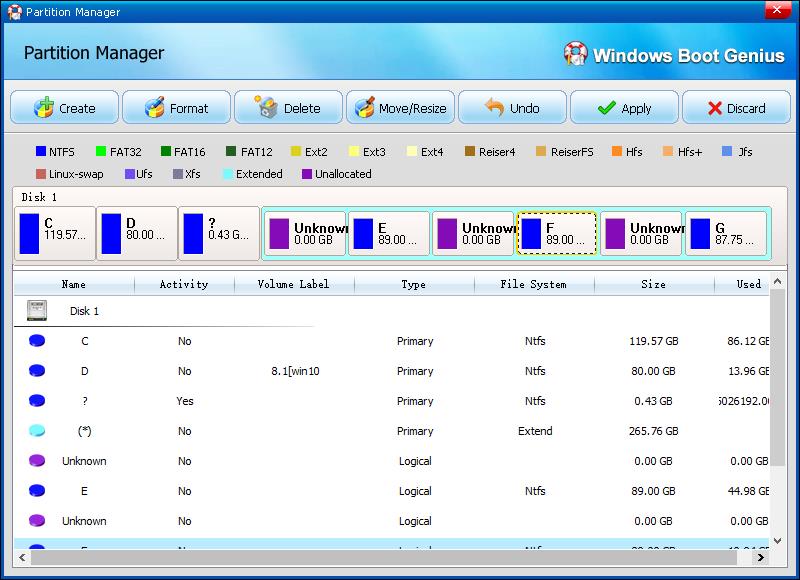
12. Bir Bölümü Yeniden Boyutlandırma
"Disk Araçları" > "Bölüm Yöneticisi" ni seçin > Küçültmek veya genişletmek istediğiniz bölümü seçin > Menüde "Taşı/Yeniden Boyutlandır" ı tıklayın > Bölümü girmek için kaydırma çubuğunu sürükleyin > "Tamam" ı tıklayın > işlemi gerçekleştirmek için "Uygula" ya dokunun.
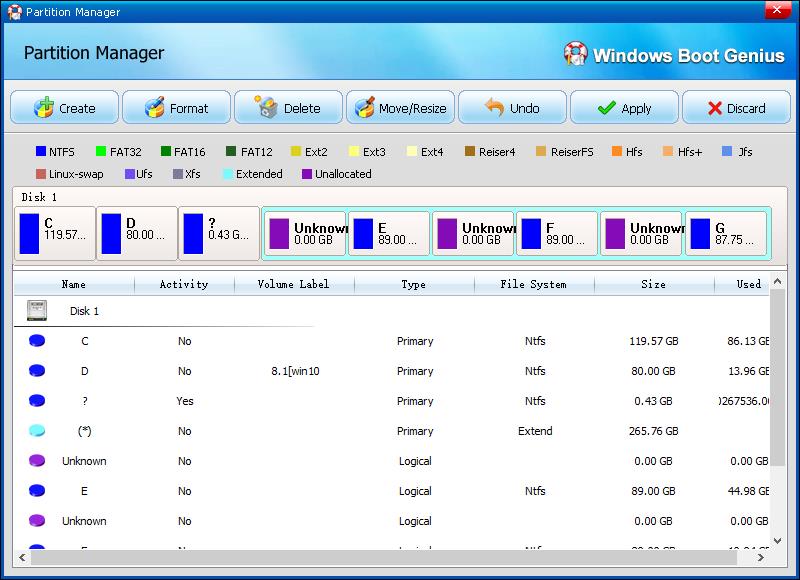
13. Bir Bölümü Silin
"Disk Araçları" nı tıklayın ve soldaki listeden "Veri Silme" yi seçin.
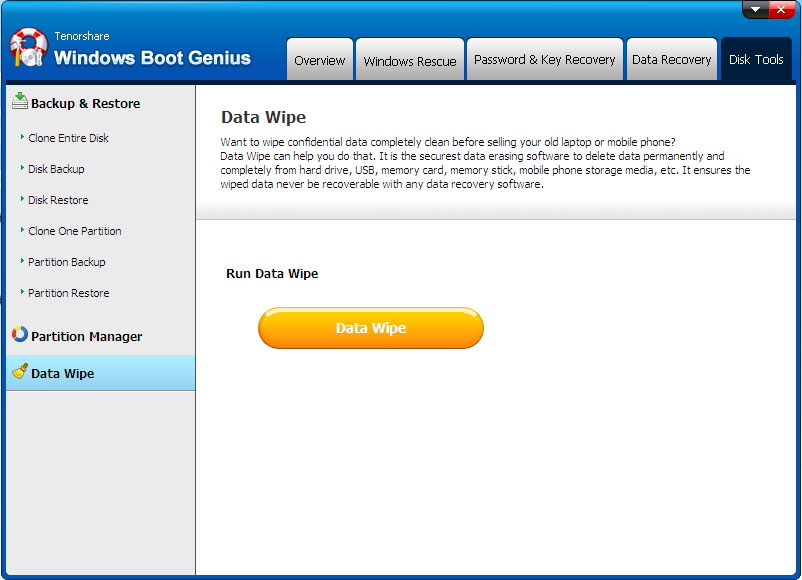
Size üç model sunulmuştur. Devam etmek için "Bölümü Sil" i tıklayın.
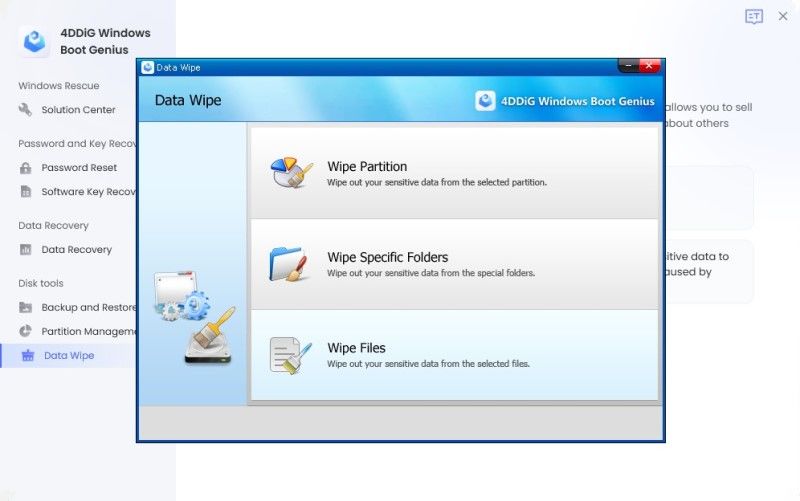
Artık bilgisayarınızdaki tüm bölümler burada listelenmiştir ve silmek için bir bölüm seçebilirsiniz. Daha sonra, silmeye başlamak için "İleri" yi tıklayın. Bir açılır pencere size geldiğinde onaylamak için "Evet" i tıklayın.
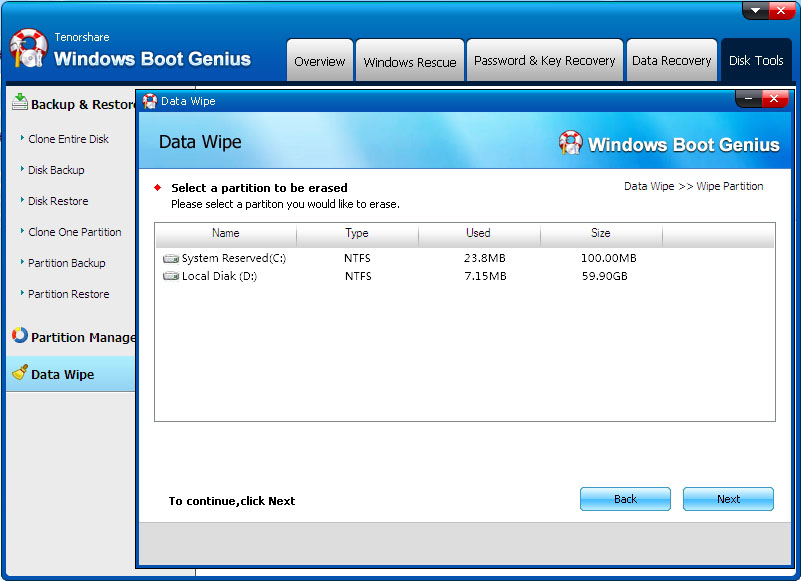
14. Belirli Klasörleri Silin
"Disk Araçları" na tıklayın > "Veri Silme" ye dokunun > Silmek istediğiniz klasörü "İçe Aktar" seçeneğine gitmek için "Belirli Klasörleri Sil" e tıklayın > "İleri" ye tıklayın ve onaylayın.
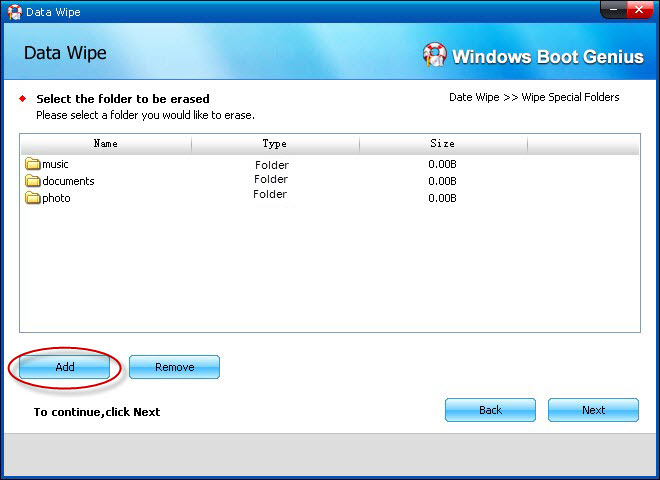
15. Dosyaları Sil
"Disk Araçları" na tıklayın > "Veri Silme" ye dokunun > gitmek için "Belirli Klasörleri Sil" e tıklayın > Silmek istediğiniz dosyaları içe aktarmak için "Ekle" ye tıklayın > "İleri" ye tıklayın ve onaylayın.
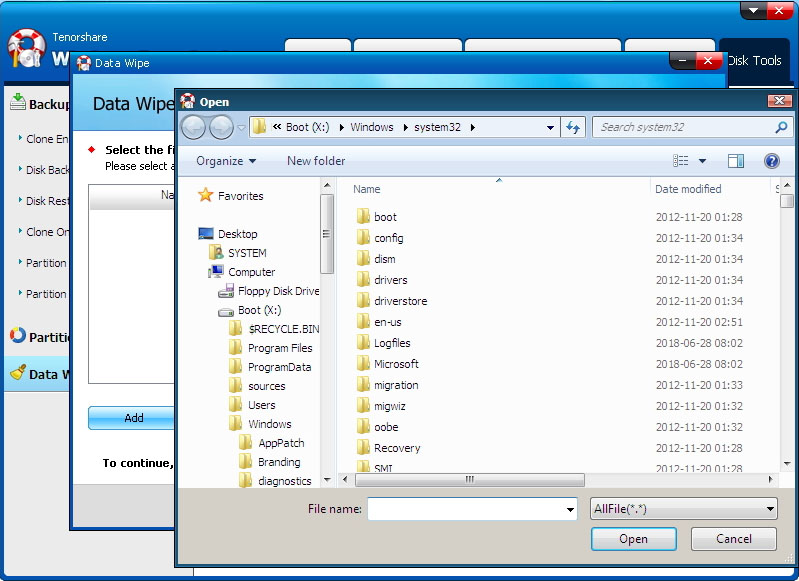
Faydalı mı?
Hala yardıma ihtiyacın var mı?
Size yardımcı olmaktan mutluluk duyacak destek ekibimizle iletişime geçmeniz yeterlidir.Buradan çevrimiçi bir form gönderebilirsiniz.
