Windows 10/11 veya Mac'te Disk Alanı Nasıl Temizlenir
Şu anda disk temizleme yollarını mı arıyorsunuz? Bazı kullanıcılarımız, özellikle ReiBoot gibi Tenorshare ürünlerini kullandıktan sonra disk temizliği sorunu ile karşılaşabiliyorlar. Kullanıcıların firmware paketini indirmek için yeterli depolama alanına sahip olmaları gerekir; eğer depolama alanları yeterli değilse, ürünü normal bir şekilde kullanamayacaklardır.
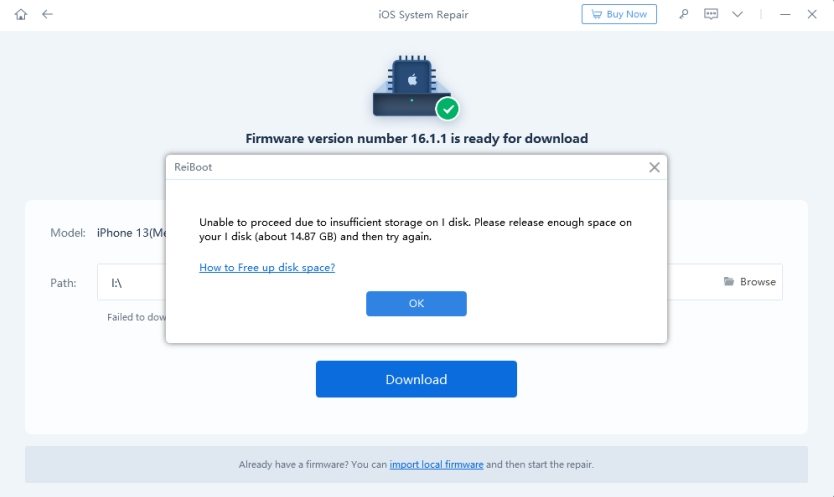
Ayrıca bazı kullanıcılar, firmware paketini indirdikten ve ürünü kullandıktan sonra yeterli depolama alanına sahip olmadıklarını fark ediyorlar. Eğer siz de bu sorunla karşılaşıyorsanız, bu rehberdeki adımları izlemeye devam edin. Windows 10/11 veya Mac üzerinde disk alanını nasıl temizleyeceğinizi detaylı bir şekilde anlatacağız.
Tabii ki bu, disk alanı sıkıntısı yaşayan veya bilgisayarlarını en iyi durumda tutmak isteyenler için de çok faydalı olacaktır. Hadi başlayalım!
Bölüm 1: Neden Disk Temizliği Yapmalıyız?
Aslında, %5’lik bir fark bile olsa, %90 dolu bir sürücü, %85 dolu bir sürücü gibi çalışmaz, bu yüzden diski düzenli olarak temizlemek gerçekten önemlidir. Disk alanını boşaltarak sisteminizin daha düzgün çalışmasını sağlayabilir ve sistemin tıkanmasını veya gecikmesini önleyebilirsiniz, bu da geliştirilmiş bir sistem performansı yaratır.
Bilgisayarınızı kullanırken disk alanınızı fazla doldurmamaya dikkat edin, böylece geçici dosyalarınızı depolayacak yeterli alanınız kalır. Birçok kullanıcı, web tarayıcılarının sık ziyaret edilen sitelerden veri depoladığını bilmez. Zamanla, aylarca ziyaret etmediğiniz sitelerden bile veri birikecektir. Bu nedenle, tarayıcınızda geçici dosyaları temizlemek de önemlidir, çünkü bu, sık ziyaret ettiğiniz siteler için alan açacaktır.
Bölüm 2: Windows 10/11’de Disk Alanı Nasıl Temizlenir?
İşte Windows 10/11’de disk temizliği için en iyi yollar:
Yöntem 1: Geri Dönüşüm Kutusunu Boşaltın
Adım 1: Geri Dönüşüm Kutusuna sağ tıklayın. “Geri Dönüşüm Kutusunu Boşalt” seçeneğine tıklayın.

Adım 2: Bir pencere açılacak. “Evet” seçeneğine tıklayın. Kısa süre içinde boşaltılacaktır.
Yöntem 2: Disk Temizleme Aracını Kullanın
Aşağıdaki adımlar, C sürücüsünü temizlemeyi örnek alır, ancak bu yöntem diğer sürücüler için de geçerlidir.
Adım 1: Bu PC'ye tıklayın. Sürücüye sağ tıklayın ve “Özellikler” seçeneğini tıklayarak giriş yapın. Genel sekmesine tıklayın ve “Disk Temizleme”yi seçin.

Adım 2: Silmek istediğiniz dosyaları seçin. “Tamam” ve ardından “Dosyaları Sil”a tıklayın.
Yöntem 3: Tarayıcı Uygulamalarının Önbelleğini Temizleyin
Facebook, Instagram gibi sosyal medya platformları büyük miktarda veriyi biriktirir. Zamanla bu, büyük bir alan kaplayabilir. Uygulama önbelleğini temizlemek, disk alanından tasarruf etmenin etkili bir yoludur.
Yöntem 4: Geçici Dosyaları Temizleyin
Adım 1: Başlat menüsüne “Geçici Dosyalar” yazın ve “Geçici Dosyalar” seçeneğini tıklayın.
Adım 2: Geçici dosyaların tümünü seçin ve “Sil”e tıklayın.
Yöntem 5: Sistem Kurtarma Alanını Azaltın
Sistem geri yükleme işlemi, bir tür sistem kurtarma noktasıdır. Geri yükleme alanını küçülterek, disk alanı kazanabilirsiniz.
Adım 1: Başlat menüsüne “Sistem” yazın ve “Sistem Koruması”na tıklayın.
Adım 2: “Konfigürasyon” altında “Konfigürasyonu Yönet”i seçin ve ardından “Alanı Azalt”ı tıklayın.
Bölüm 3: Mac’te Disk Alanı Nasıl Temizlenir?
Mac’te disk temizliği için aşağıdaki adımları izleyebilirsiniz:
Yöntem 1: İndirilenleri Temizleyin
İndirilenler, genellikle çok sayıda büyük dosya içerir. “Finder” uygulamasını açın, “İndirilenler” klasörünü kontrol edin ve gereksiz dosyaları silin.
Yöntem 2: Önbelleği Temizleyin
Mac'inizi yeniden başlattığınızda, geçici dosyalar ve önbellekler temizlenebilir. Önceden temizleme yapmadığınızda, önbellek birikebilir.
Yöntem 3: Çöp Kutusunu Boşaltın
Mac’te Çöp Kutusunu boşaltmak, boş alan yaratmak için harika bir yöntemdir. Çöp Kutusuna sağ tıklayın ve “Boşalt”ı seçin.
Yöntem 4: Disk İzlencesini Kullanarak Alanı Temizleyin
Mac'teki “Disk İzlencesi” aracını kullanarak depolama alanını optimize edebilir ve sisteminizi temiz tutabilirsiniz.
Bonus İpucu: Disk Alanını Boşaltmak İçin 3 Tıklamada Çift Dosyaları Nasıl Silinir?
Bu işlemi yaparken 4DDiG Duplicate File Deleter uygulamasını kullanabilirsiniz. Bu araç, birden fazla dosyanın bulunduğu alanlarda, bu dosyaları hızla silmenizi sağlar.
Uygulama, yalnızca birkaç tıklama ile gereksiz dosyaları bulur ve temizler. Hem zaman kazanır hem de bilgisayarınızın hızını arttırırsınız.
