
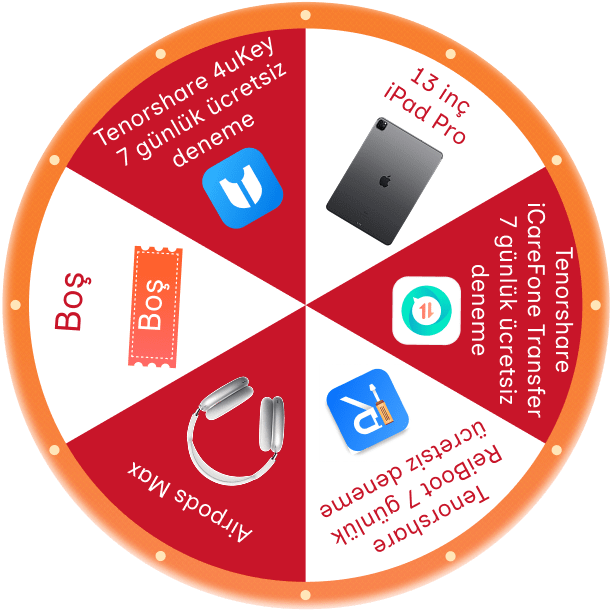


😢 Ödül size çok yakındı! Belki şans bir sonraki çekilişte senden yana olur!
Tenorshare PDNob'u nasıl kullanacağınızı öğrenin ve PDF'leri dakikalar içinde düzenleyin, dönüştürün ve yönetin. En son sürümü indirerek belge iş akışınızı bugün kolaylaştırın!
Tenorshare PDNob'ü Şimdi Deneyin
PDNob PDF Editor kullanıcı kılavuzuna hoş geldiniz! Bu kılavuz, düzenleme, not alma, dönüştürme ve PDF dosyalarınızı verimli bir şekilde yönetme dahil olmak üzere editörün temel özelliklerini adım adım anlatacaktır. İster yeni başlayan ister ileri düzey bir kullanıcı olun, PDF düzenleme deneyiminizi geliştirmek için kolayca takip edilebilecek adımlar bulacaksınız.
PDNob PDF Editor'ü Ücretsiz İndir & Kur
Adım 1. Aşağıdaki ÜCRETSİZ İNDİR butonuna tıklayın, kurulum dosyası bilgisayarınıza indirilmeye başlayacaktır.
Adım 2. Windows kullanıcıları için:
İndirme tamamlandıktan sonra, İndirilenler klasörünüzü açın ve indirdiğiniz dosyaya çift tıklayın. Kuruluma başlamak için ekrandaki yönergeleri izleyin. Gizlilik Politikası ve Kullanıcı Lisans Sözleşmesini gözden geçirip kabul etmeniz istenecektir. Ardından Yükle butonuna tıklayın.

Mac kullanıcıları için:
Kurulum dosyasını başlattıktan sonra, Gizlilik Politikası ve Kullanıcı Lisans Sözleşmesini inceleyerek başlayabilirsiniz. Ardından, Gizlilik Politikası ve Kullanıcı Lisans Sözleşmesini kabul ettiğiniz kutuyu işaretledikten sonra Yükle butonuna tıklayın. Sadece birkaç saniye içinde PDNob PDF Editor Mac'inizde kullanıma hazır olacaktır.

Hesap Oluştur
Adım 1. PDNob PDF Editor'ü açın: PDNob PDF Editor kurulduktan sonra, programı masaüstünüzden veya Başlat menüsünden başlatın.
Adım 2. Ana ekranda, sağ üst köşedeki Kullanıcı Logosuna tıklayın ve Hesap Oluştur seçeneğini seçerek e-posta adresinizi girin ve bir şifre oluşturun. Ardından Gönder butonuna tıklayın, bir doğrulama kodu e-posta adresinize gönderilecektir. Son olarak, doğrulama kodunu girin ve Kaydol butonuna tıklayın.

Doğrulama e-postası gelen kutunuza gönderilecektir. E-postayı açın ve hesabınızı etkinleştirmek için doğrulama bağlantısına tıklayın.
Hesap oluşturma işlemini Apple veya Google ile de yapabilirsiniz. Daha hızlı bir kayıt işlemi için mevcut Apple veya Google hesabınızı kullanarak kaydolabilirsiniz:
Adım 3. Hesabınıza giriş yapın. Üstteki Hesap simgesine tıklayın, e-posta adresinizi ve şifrenizi girin ve Giriş Yap butonuna tıklayın.

Sistem Gereksinimleri
PDNob PDF Editor, Windows 10 64-bit ve daha yeni sürümler, macOS 10.15 ve üzeri ile uyumludur. Windows için minimum donanım gereksinimleri:
Mac için minimum donanım gereksinimleri:
PDF AI
PDNob PDF Editor, PDF'leri özetlemeyi ve her türlü soruyu sormayı sağlayan kapsamlı AI özellikleri sunar.
Adım 1. PDNob PDF Editor'ü açın ve ana ekranda PDNob AI seçeneğine tıklayın. Bu, PDF belgesini açmanızı sağlayacaktır.

Adım 2. Belge açıldıktan sonra, Başlat butonuna tıklayarak PDNob AI'nin belgeyi analiz etmeye başlamasını sağlayın.

![]() Not:
Not:
PDNob PDF Editor, DeepSeek AI'yi yeni entegre etti ve bu, PDF'leri yönetmek, düzenlemek ve etkileşimde bulunmak için daha akıllı ve verimli bir yol sunuyor. AI'nin gücüyle, DeepSeek uzun PDF'leri geleneksel yöntemlerden 300 kat daha hızlı analiz edebilir ve özetleyebilir.
Adım 3. İstediğiniz DeepSeek AI'yi seçin ve sorularınızı sormaya başlayın, ardından DeepSeek AI belgeyi analiz etmeye başlayacaktır.

Adım 4. Belirli bir metni değiştirmek veya analiz etmek isterseniz, o metni seçin ve ihtiyacınız olan AI fonksiyonunu seçin: devam etme, parlatma, kısaltma, açıklama, çeviri veya özetleme.

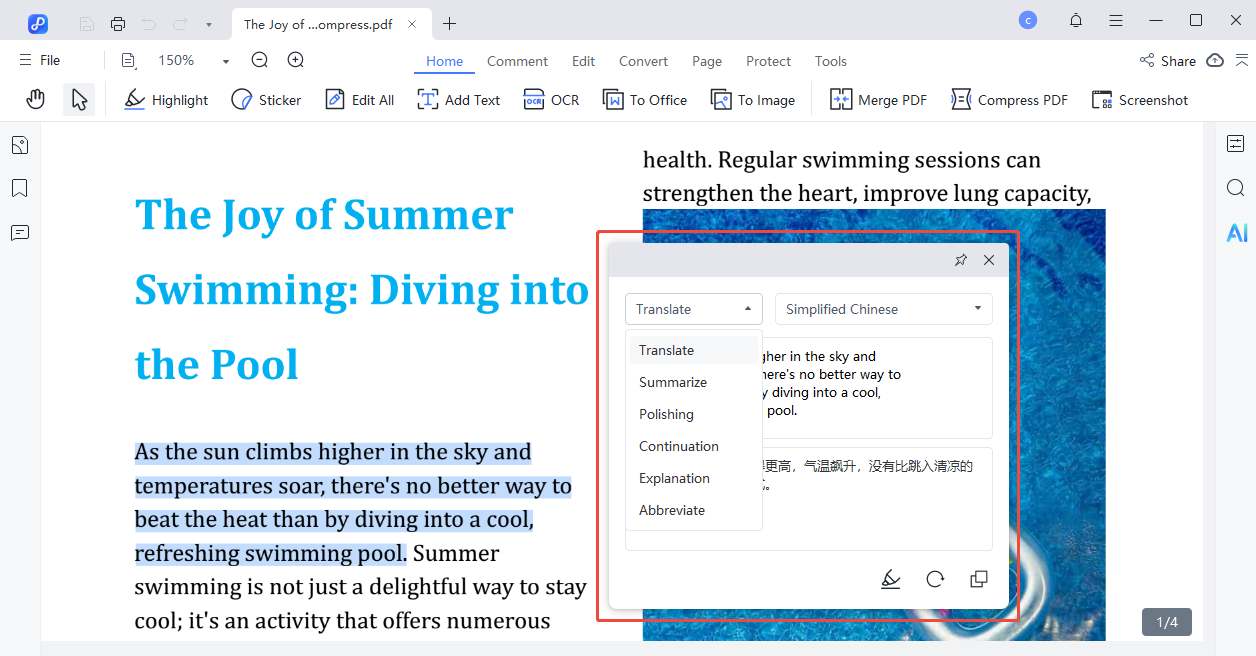
PDF Dönüştür
PDNob PDF Editörü, PDF'yi çeşitli formatlara dönüştürmenizi sağlayan son derece etkili PDF dönüştürme özelliklerine sahiptir. Bu özelliği nasıl kullanacağınızı öğrenmek için şu adımları takip edin.
Adım 1. PDF dosyanızı ekledikten sonra üst araç çubuğunda Dönüştür sekmesine tıklayın. Karşınıza birçok format seçeneği çıkacak; PDF'nizi dönüştürmek istediğiniz formatı seçin.

Adım 2. Açılan pencerede, sayfa aralığını ayarlayın ve istediğiniz dosya formatını seçin. Ardından, Dönüştür butonuna tıklayın ve dönüşüm işlemini başlatın. PDF'niz kısa süre içinde hazır olacaktır.

PDF'leri topluca dönüştürmek için PDNob PDF Editörü'nde Toplu Dönüştür sekmesini seçin. Dosya Ekle butonuna tıklayarak birden fazla PDF yükleyin, her dosya için istenen Sayfa Aralığı'nı ayarlayın (veya tam dönüşüm için varsayılan olarak bırakın) ve tercih ettiğiniz Çıktı Formatı'nı seçin (örneğin, Word, Excel). Ardından, dönüştürülmüş dosyaların kaydedileceği Çıktı Klasörünü seçin. Son olarak, Dönüştür butonuna tıklayarak işlemi başlatın. PDNob PDF Editörü, toplu dönüşümü işleyecek ve dosyalarınız belirttiğiniz klasörde kısa süre içinde hazır olacaktır.

PDF Düzenle
Adım 1. PDNob PDF Editörü'nü masaüstünüzden veya başlat menüsünden açın. Düzenlemek istediğiniz PDF'yi açmak için PDF Aç butonuna tıklayın veya PDF dosyasını çalışma alanına sürükleyip bırakın.

Adım 2. Mevcut metni düzenlemek veya yeni metin eklemek için: Üst araç çubuğundaki Düzenle butonuna tıklayın. Düzenlemek istediğiniz metnin üzerine tıklayın. Seçilen içeriğin etrafında bir metin kutusu görünecektir. Metin kutusu göründüğünde, metni eklemek veya değiştirmek için doğrudan yazabilirsiniz. Ayrıca, yazı tipi stilini, boyutunu ve rengini araç çubuğu seçeneklerini kullanarak ayarlayabilirsiniz.

PDF'ye metin eklemek için Düzenle bölümündeki Metin Ekle butonuna tıklayın.
Adım 3. PDF'ye Resim Ekle: PDF belgesine kolayca resim eklemek için Resim Ekle butonuna tıklayabilirsiniz.

OCR PDF
Adım 1. PDNob PDF Editörü'nü açın ve ana pencerede OCR PDF seçeneğini seçin. Bu, taranmış PDF belgesini bilgisayarınızda aramanızı sağlar.

Adım 2. Belgeyi açtıktan sonra, taranmış PDF'yi düzenlenebilir ve aranabilir bir formata dönüştürmek için üstteki OCR Uygula butonuna tıklayın.

PDF'yi Yorumla
Adım 1. PDNob PDF Editörü'nü açın ve PDF Aç butonuna tıklayarak yorum yapacağınız PDF belgesini içe aktarın.

Adım 2. Belge açıldığında, ana araç çubuğunda Yorum seçeneğine tıklayın. Burada, metni vurgulama, üstü çizili yapma, altını çizme ve damga ekleme gibi çeşitli yorumlama araçları göreceksiniz. Yorumlamak istediğiniz metni seçin ve kullanmak için bir yorumlama aracı seçin.

PDF Organize Et
PDNob PDF Editörü ile PDF belgenizi çeşitli şekillerde organize etmek için birçok seçeneğiniz vardır. Bunu kullanmak için, PDNob PDF Editörü'nü açın ve organize etmek istediğiniz PDF dosyasını açmak için PDF Aç butonuna tıklayın. Ardından, ana araç çubuğunda Sayfa butonuna tıklayın ve Sayfa Seç, Sayfa Çıkar, Sayfa Kırp, Ekle ve Böl gibi çeşitli seçenekler göreceksiniz.

PDF Oluştur
Bir PDF dosyası yükledikten sonra ana araç çubuğunda Dönüştür butonuna tıklayın ve ardından PDF Oluştur seçeneğini seçin. Ardından, PDF'ye dönüştürmek istediğiniz dosyayı seçebilirsiniz. Dosya, PDNob PDF Editörü'nde açılacak ve PDF dosyası olarak kaydedebilirsiniz.

PDF Koru
PDF dosyanızı içe aktardıktan sonra, ana araç çubuğunda Koru seçeneğine tıklayın, ardından Şifrele butonuna tıklayın ve belgeler için bir açık parola veya düzenleme ve sayfa çıkarma parolası oluşturun.

Bir pencere, PDF hakkında önemli bilgileri içeren bir pencere açılacaktır, bunlar şunları içerir:
Özellikler penceresinde, Başlık, Yazar, Konu ve Anahtar Kelimeler gibi alanları değiştirebilirsiniz. Bilgiyi yazmak veya güncellemek için metin kutularına tıklayın.
Adım 2. Değişikliklerinizi yaptıktan sonra, yeni özellikleri kaydetmek için Uygula butonuna tıklayın.
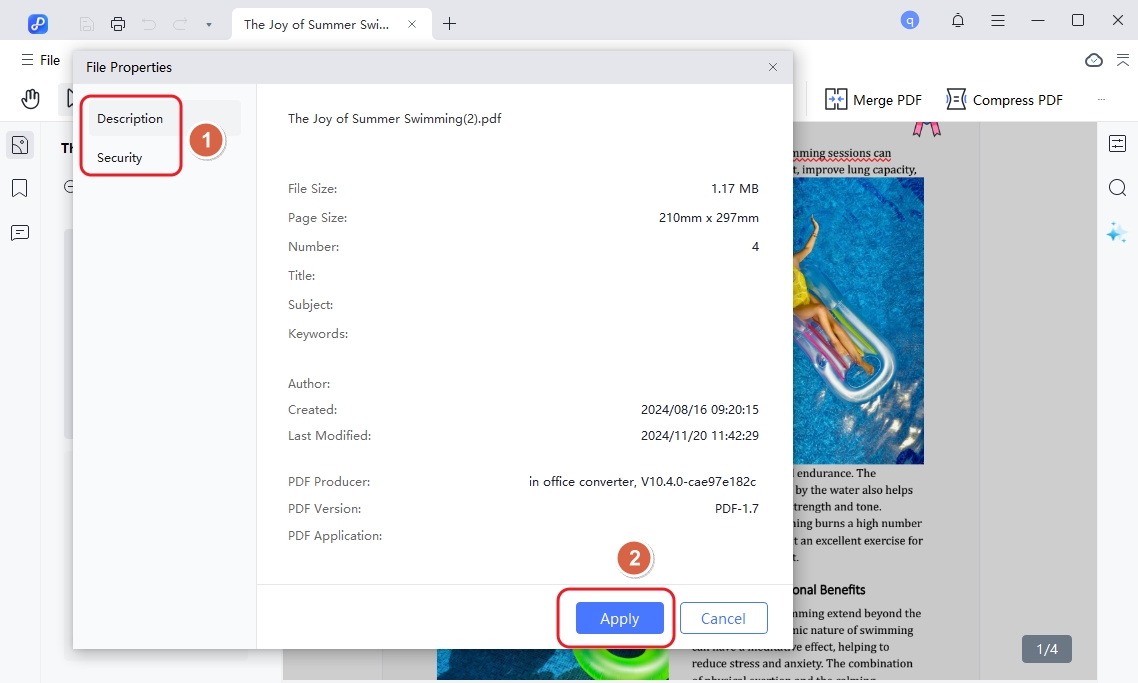
Tercihler Ayarları
Adım 1. Ekranın üst kısmındaki Dosya menüsüne tıklayın, ardından açılır listeden Tercihler seçeneğini seçin.

Tercihler penceresinde, PDNob PDF Editörü'nün nasıl çalıştığını değiştirmek için birkaç seçenek bulacaksınız:
Adım 2. Ayarları istediğiniz şekilde özelleştirdikten sonra, değişiklikleri kaydetmek için Uygula butonuna tıklayın. PDNob PDF Editörü artık yeni tercihlerinizle çalışacaktır.

Bu sayfa faydalı mı?
Hala Yardıma İhtiyacınız Var mı?
Destek ekibimizle iletişime geçmeniz yeterlidir; iş günlerinde 24 saat içinde size yanıt vereceğiz.
Bize Ulaşın