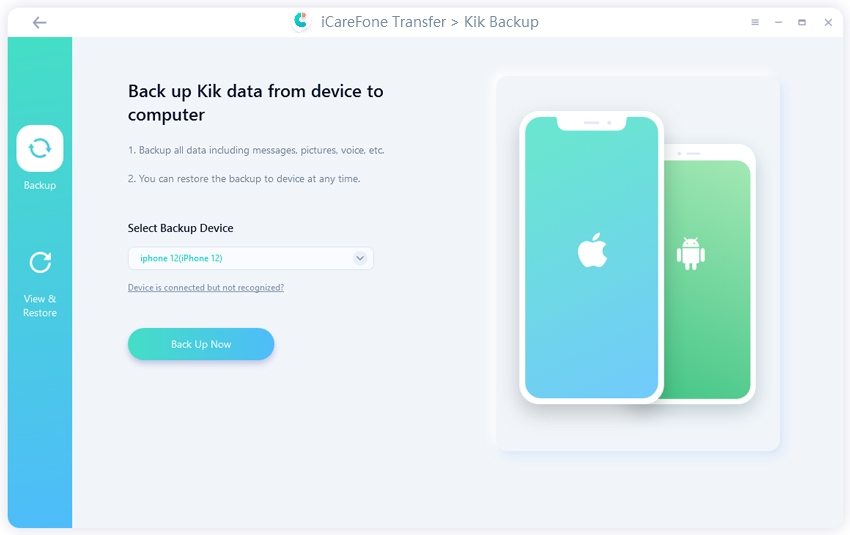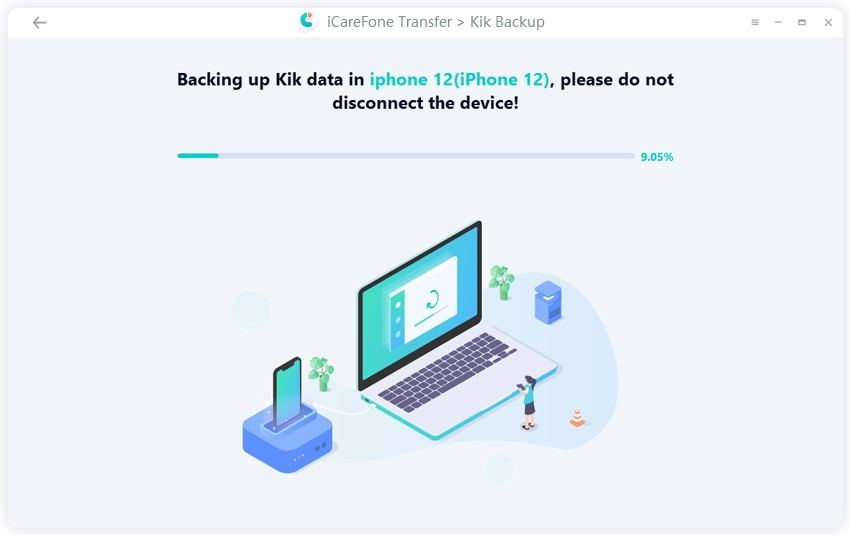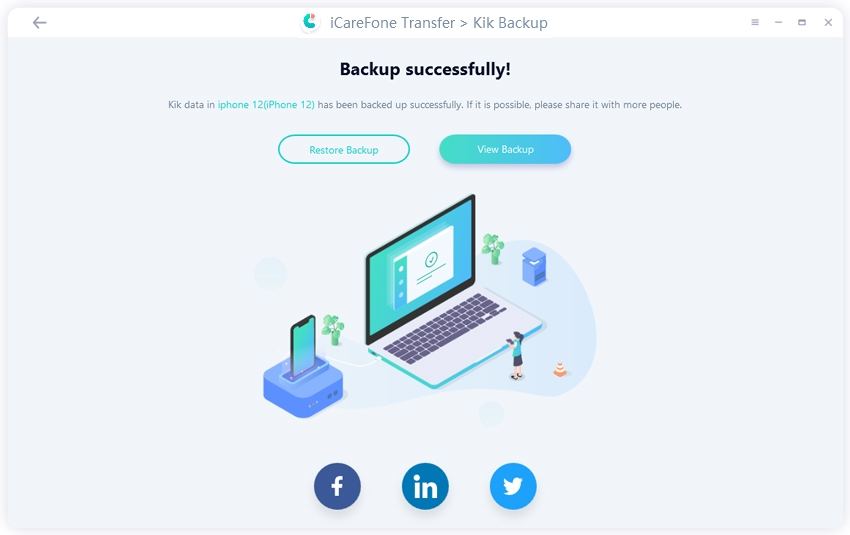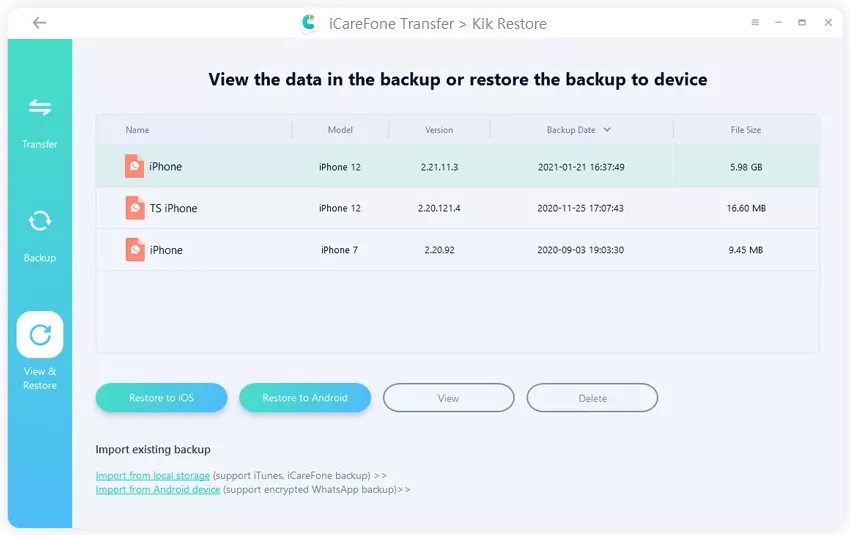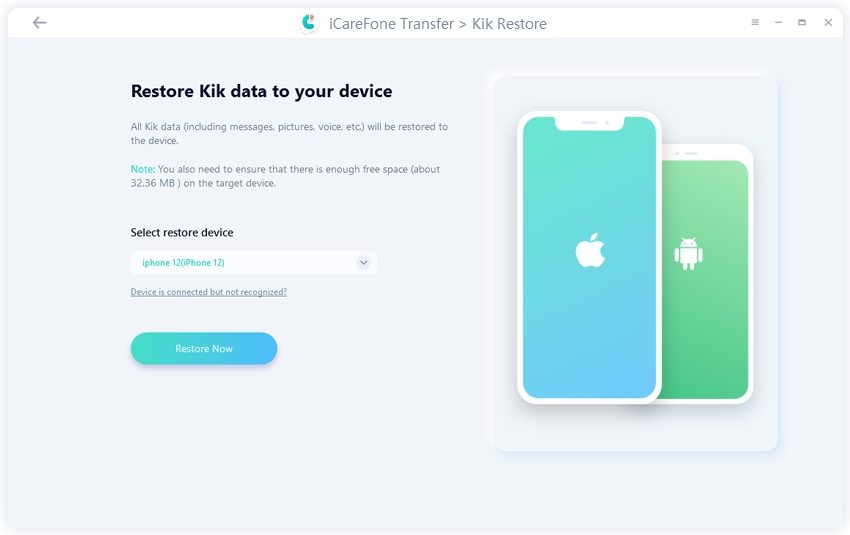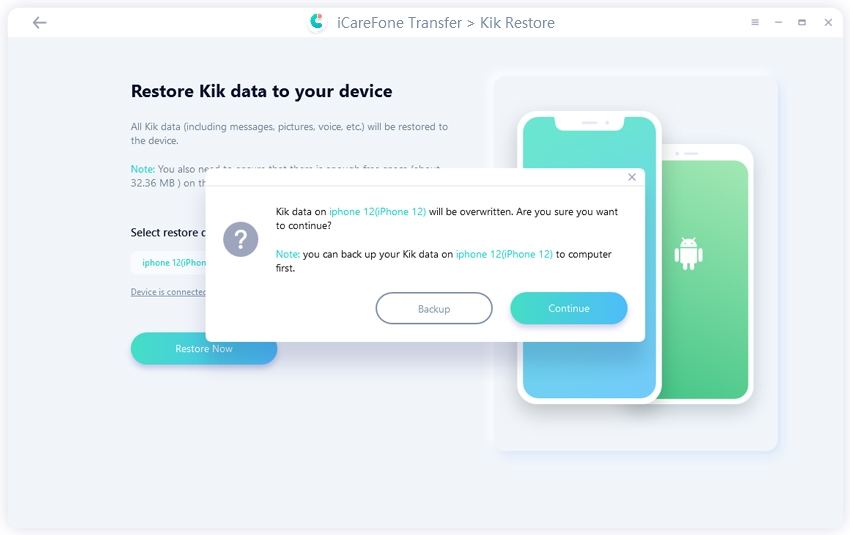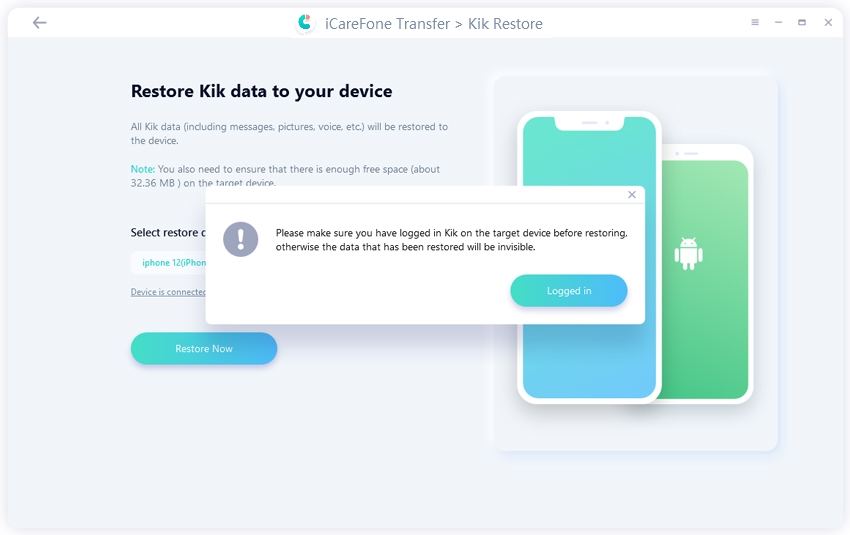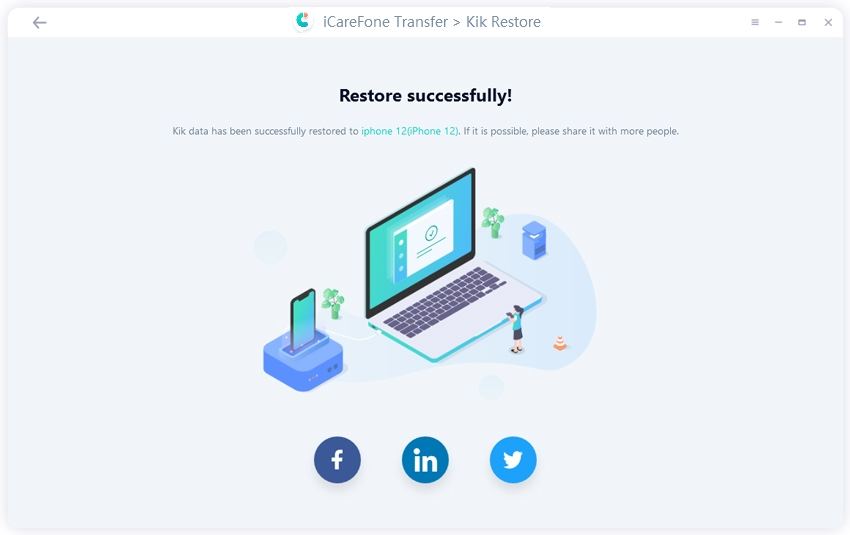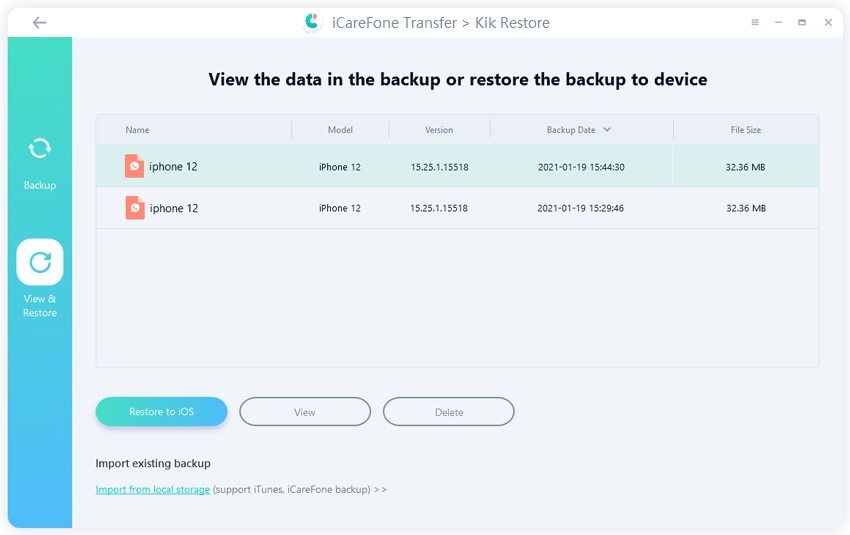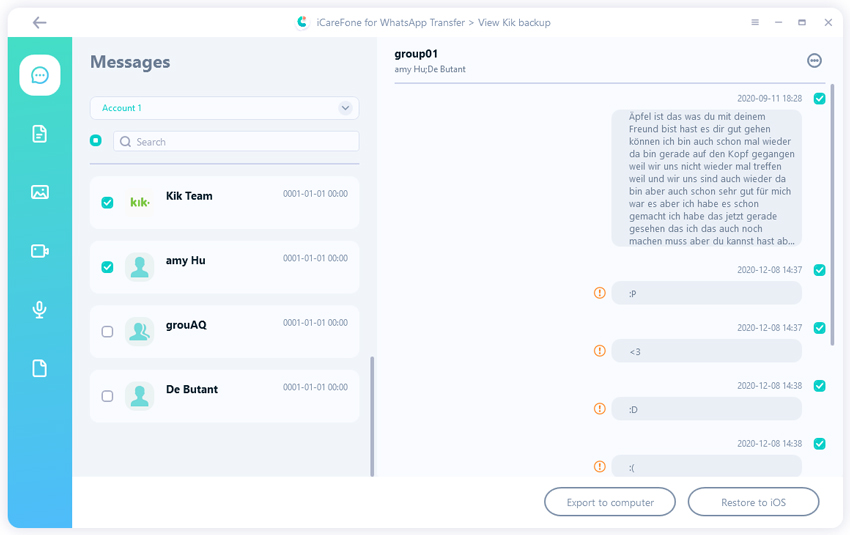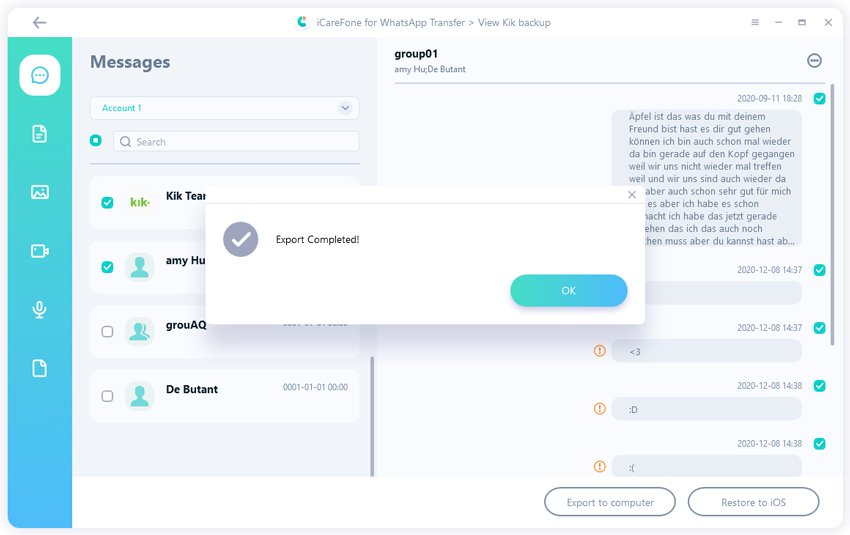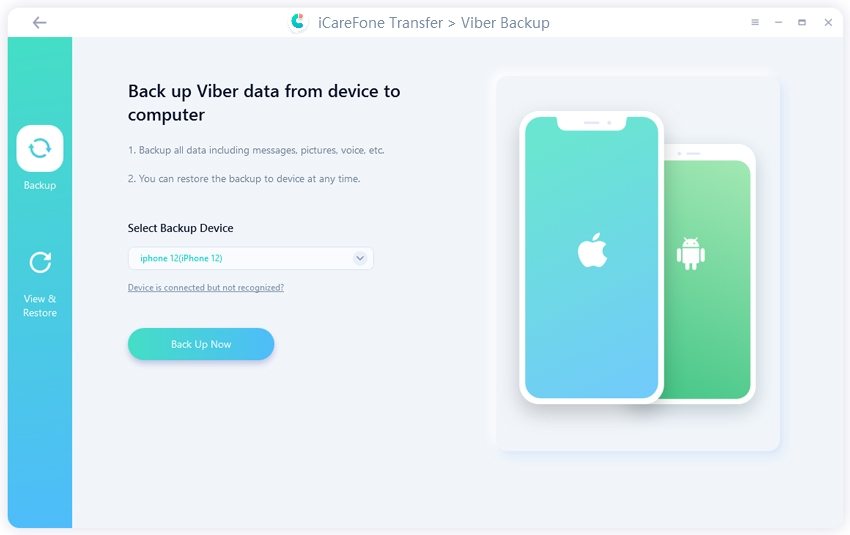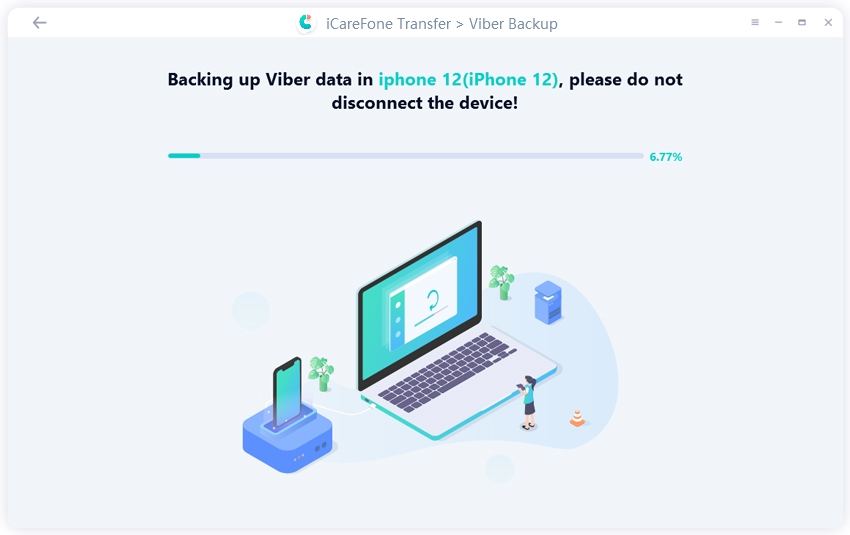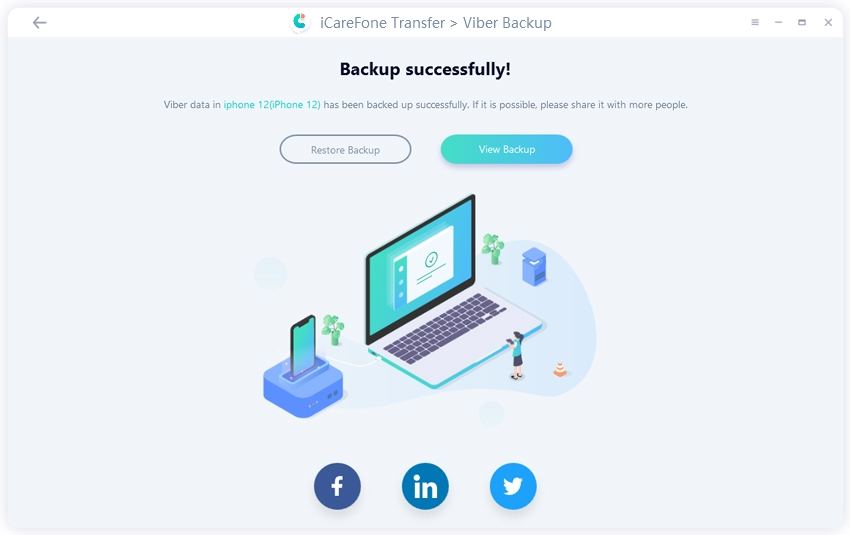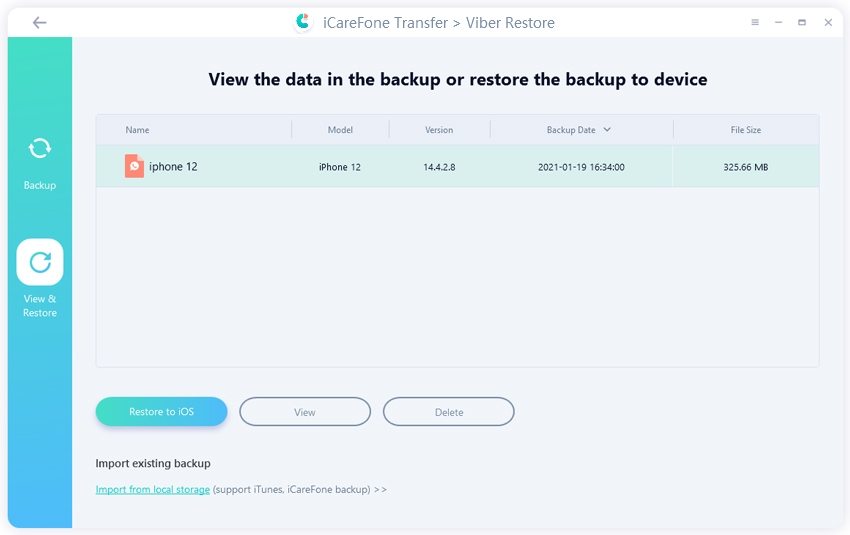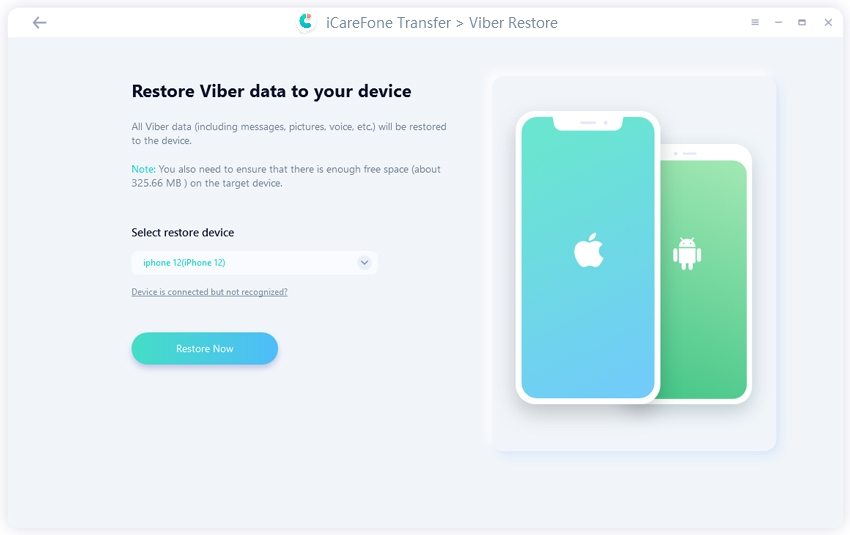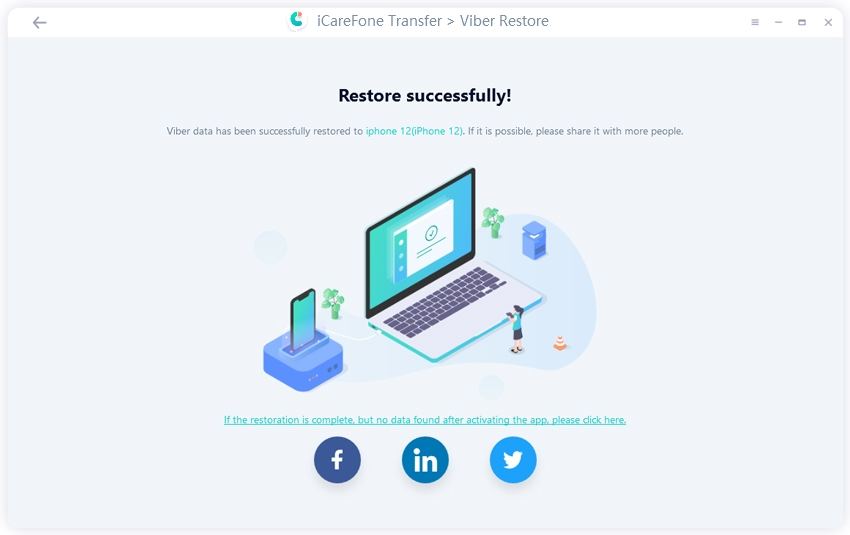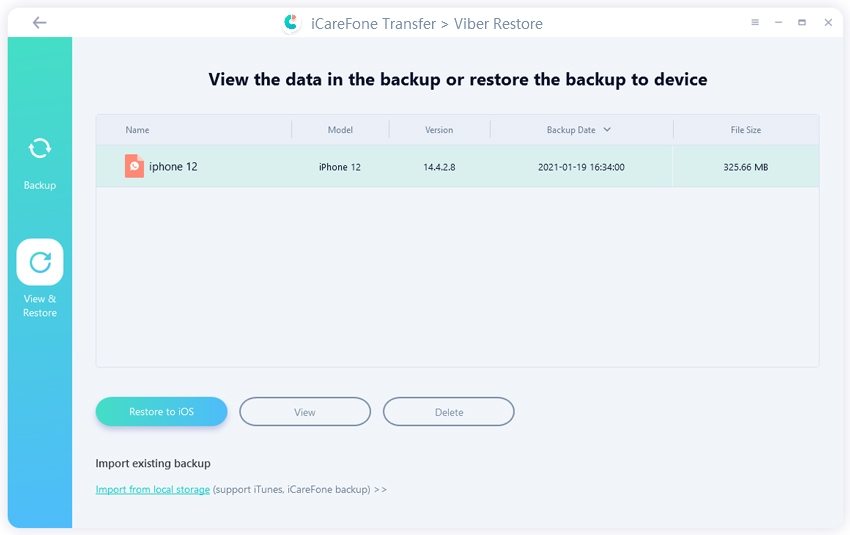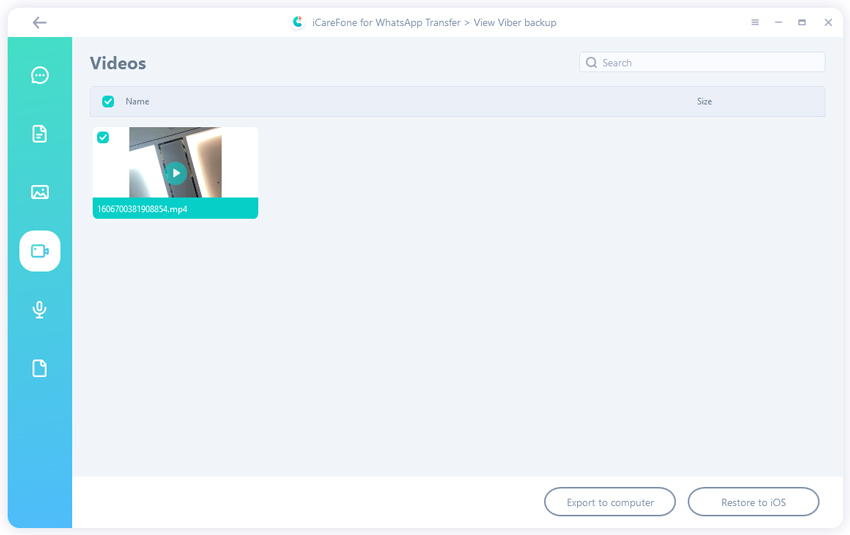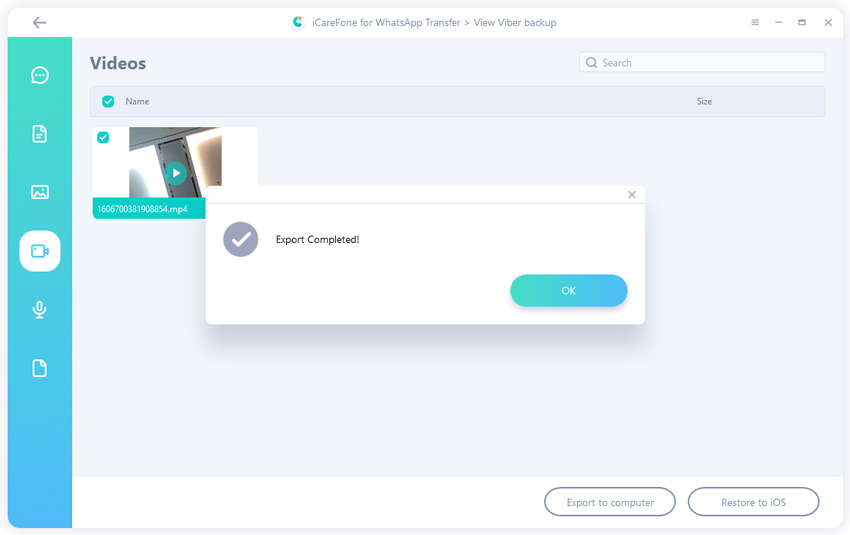Tenorshare iCareFone Transfer
için Kılavuz
Win
için Kılavuz
Şimdi iCareFone Transfer'i Deneyin
için Kılavuz
Şimdi iCareFone Transfer'i Deneyin