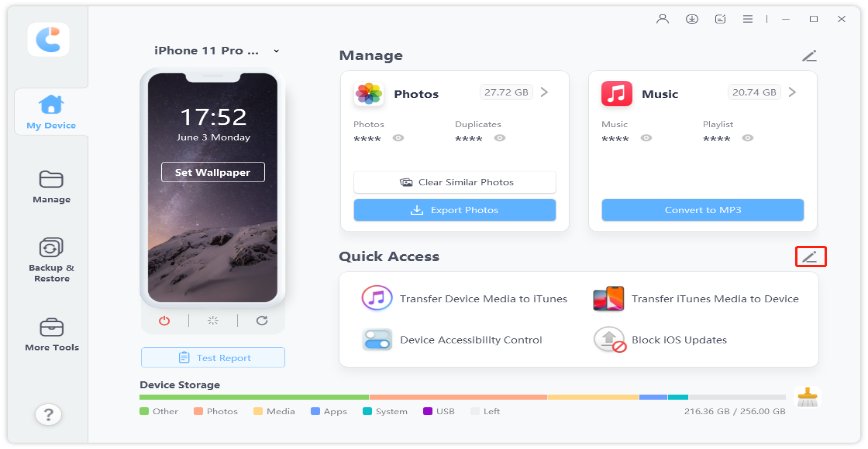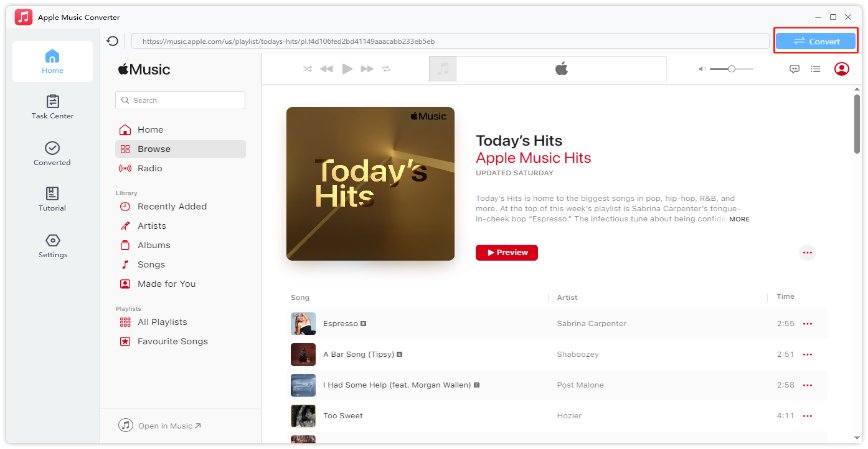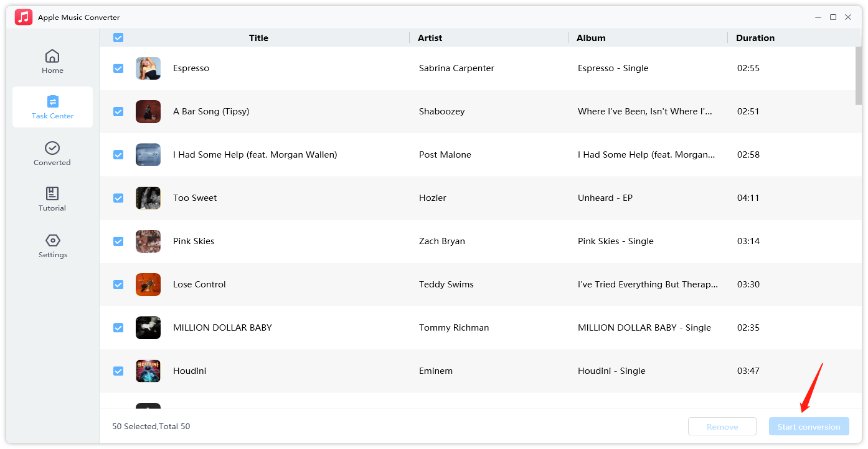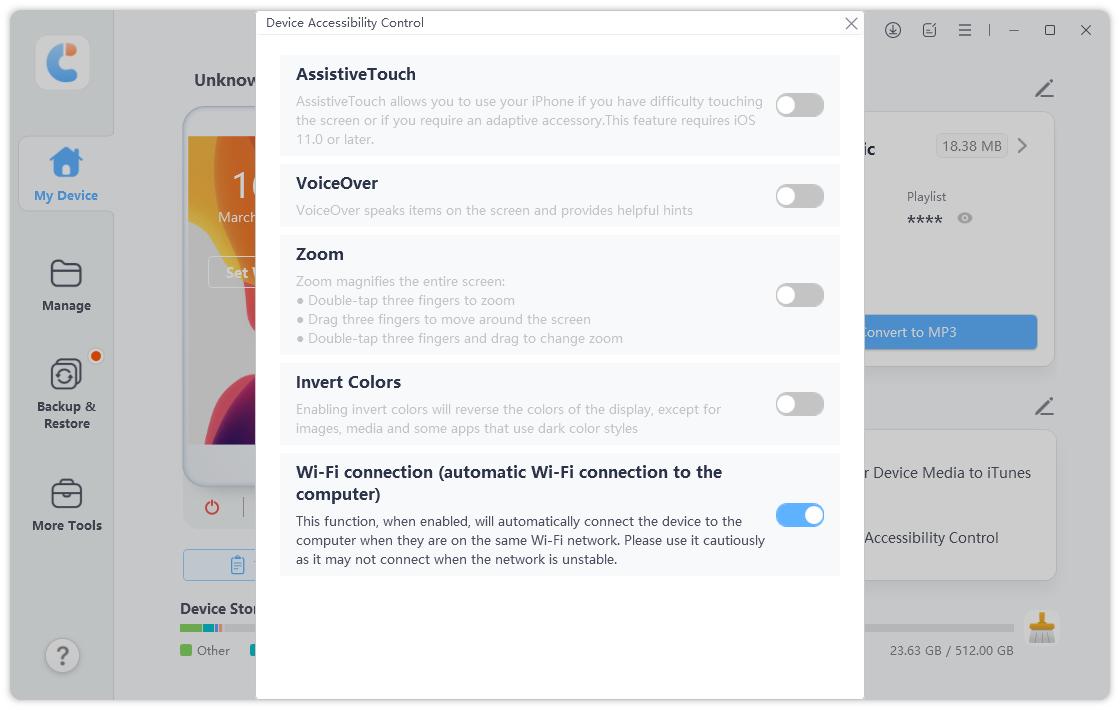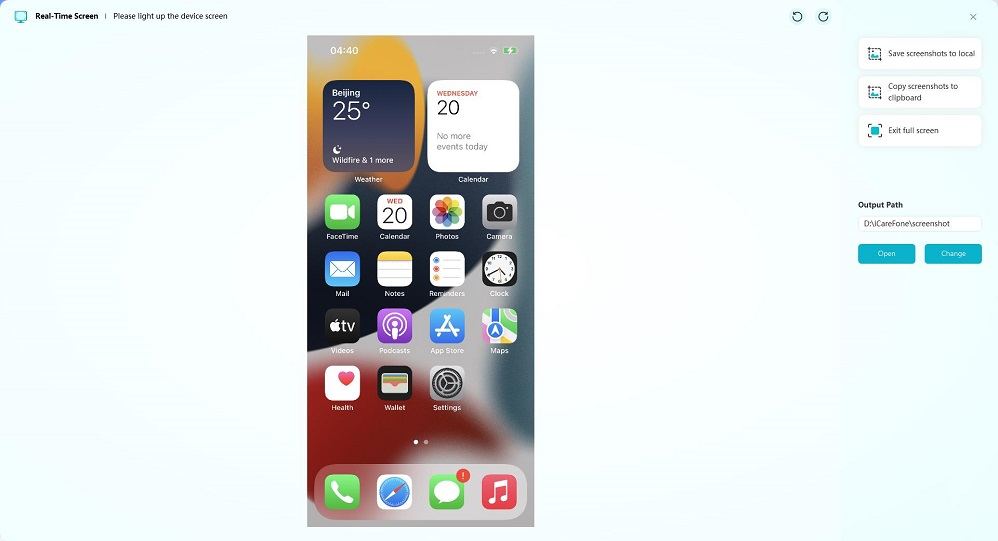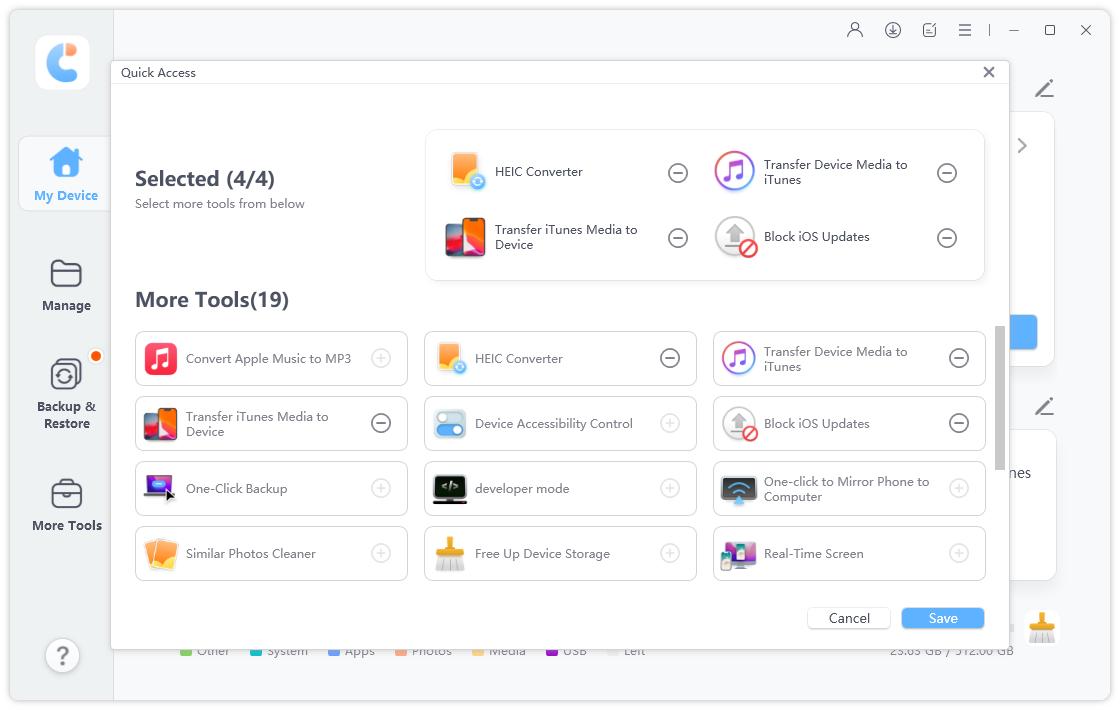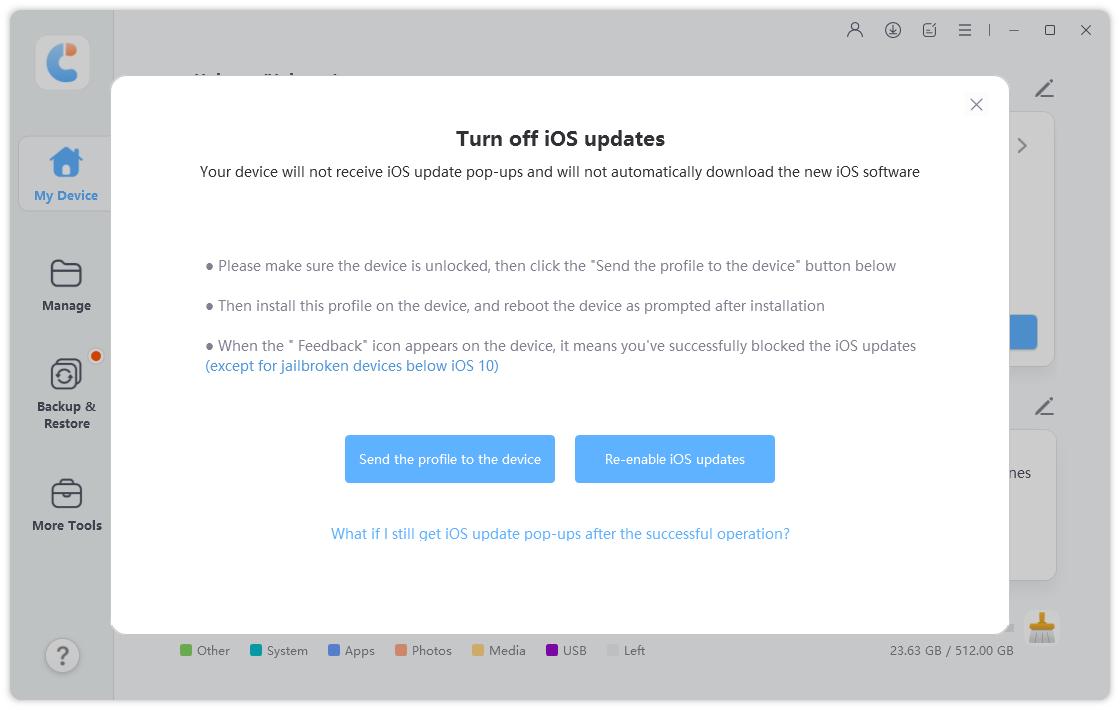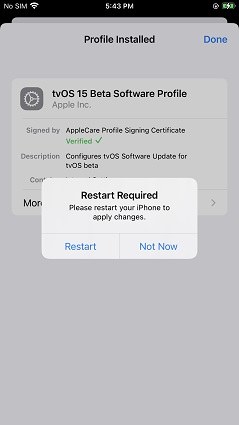Adım 1
Cihazı Bağlayın
Tenorshare iCareFone'u PC'nize indirin ve yükleyin, ardından cihazınızı bir lightning-USB kablosu kullanarak bağlayın. "Bu Bilgisayara Güven" uyarısı görünürse, lütfen cihazınızı kilidini açın ve passcode girin, böylece başarılı bir şekilde tespit edilir.
Cihaz bağlandıktan sonra, ana sayfadaki Hızlı Erişim bölümünün yanındaki düzenleme butonuna (kalem simgesiyle gösterilir) tıklayın. Ardından, HEIC dönüştürücü aracını hızlı erişim bölümüne ekleyin.
Adım 2
HEIC Fotoğraf(ları) Seçin
Fotoğrafları Ekle'yi seçin ve ardından “Fotoğrafları Seç” veya “Klasör Seç”i tıklayarak HEIC fotoğraflarını seçin. (“Klasör Seç” birden fazla HEIC fotoğrafını aynı anda seçmenize olanak tanır.)
Yeni fotoğraflar eklemek için sol üst köşeden “Yine Ekle”yi de tıklayabilirsiniz. Fotoğraf(ları) silmek için, “İşlem” listesinde “Kaldır”a tıklayarak tek bir fotoğrafı silin veya tüm seçilen fotoğrafları temizlemek için “Listeyi Temizle”yi seçin.
 Not:
Not:
HEIC fotoğraflarını seçtikten sonra, dönüştürülen JPG görselinin kalitesini Orijinal (%95), Orta (%70) ve Standart (%40) seçeneklerinden birini seçerek belirleyebilirsiniz.
Adım 3
HEIC’yi JPG’ye Dönüştürmeye Başlayın
iCareFone, dönüştürülen JPG fotoğraflarını varsayılan olarak masaüstünüze kaydeder. Çıkış yolunu değiştirmek isterseniz, “Değiştir” butonuna tıklayarak istediğiniz yeri seçebilirsiniz. Tüm ayarları yaptıysanız, “JPG’ye Dönüştür” butonuna tıklayarak dönüşümü başlatın.
 Not:
Not:
Bir seferde 1.000'den fazla fotoğraf dönüştürülemez.
Adım 4
Dönüşüm Tamamlandı
Dönüşüm tamamlandığında, çıkış yolunun klasörü açılacaktır. Açılmazsa, “Klasörü Aç”a tıklayarak dönüştürülen JPG fotoğraflarını kontrol edebilirsiniz.