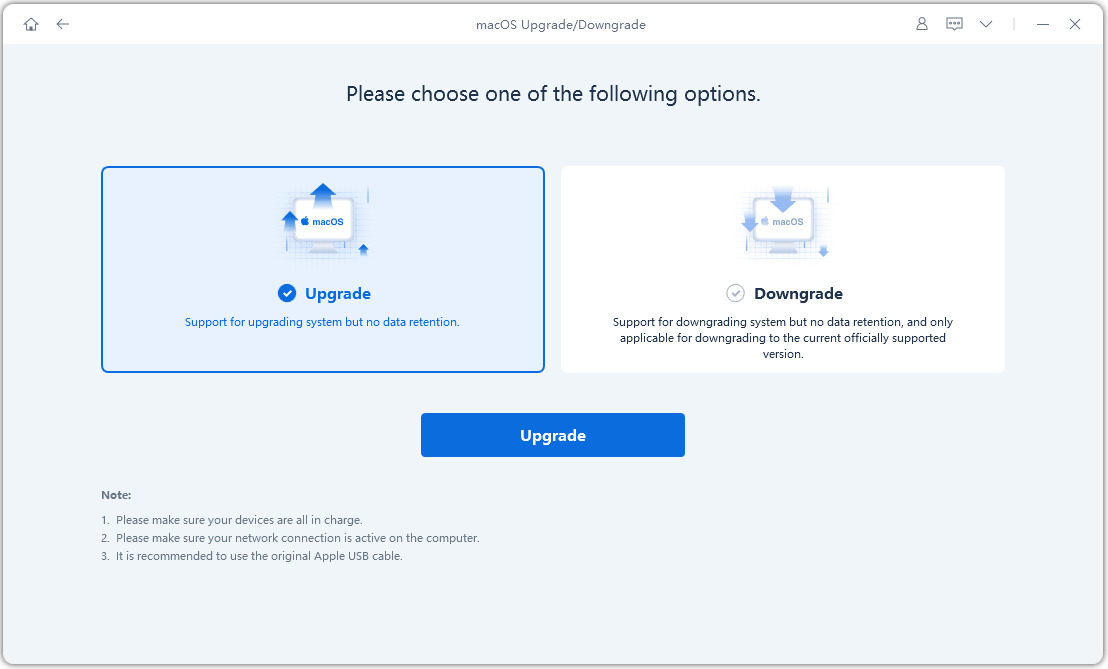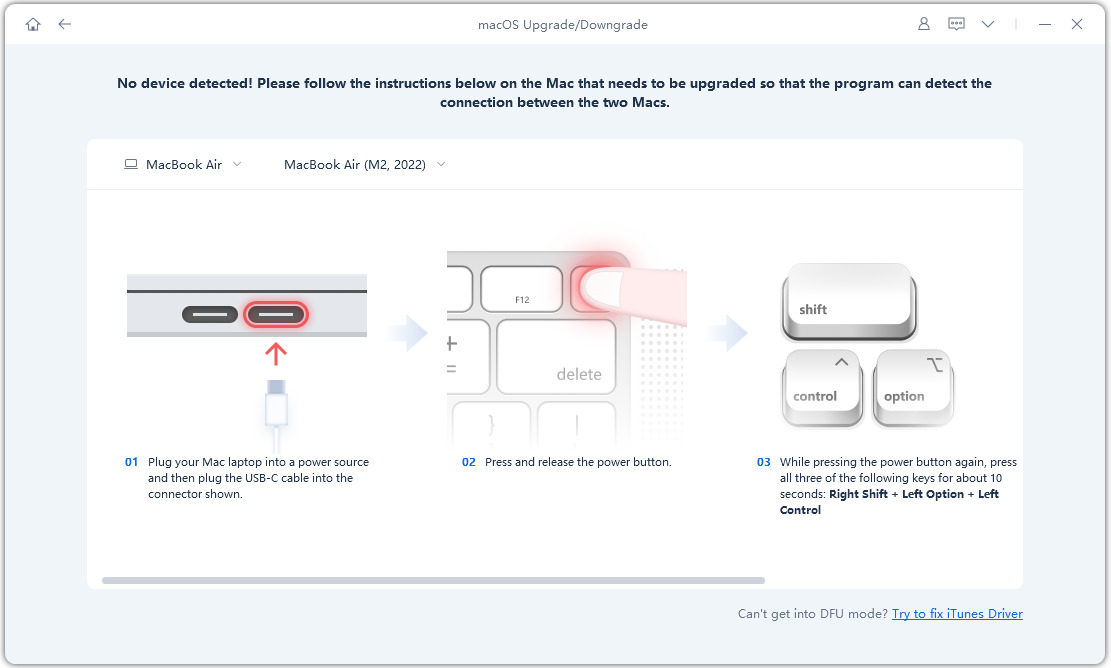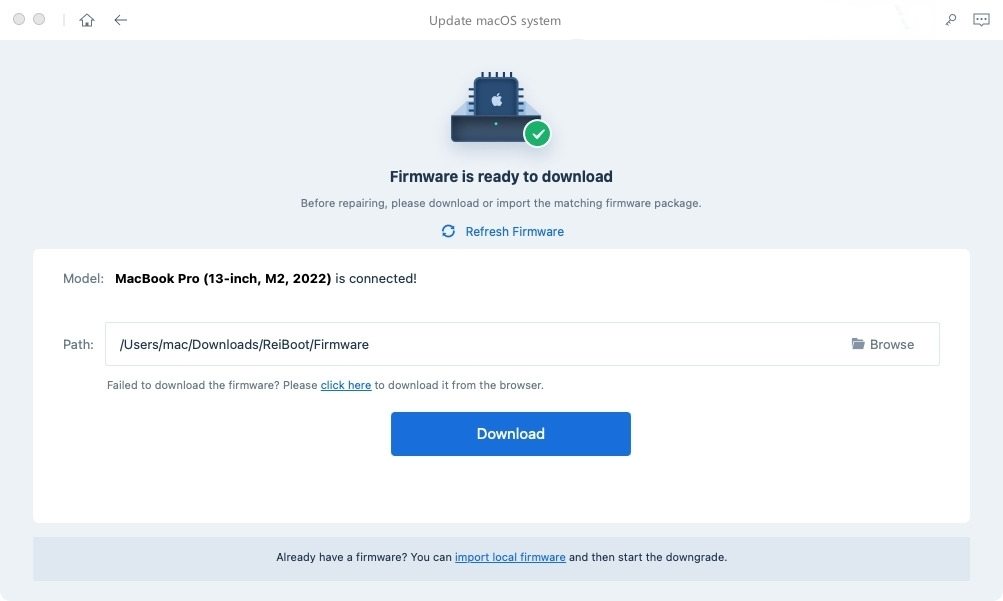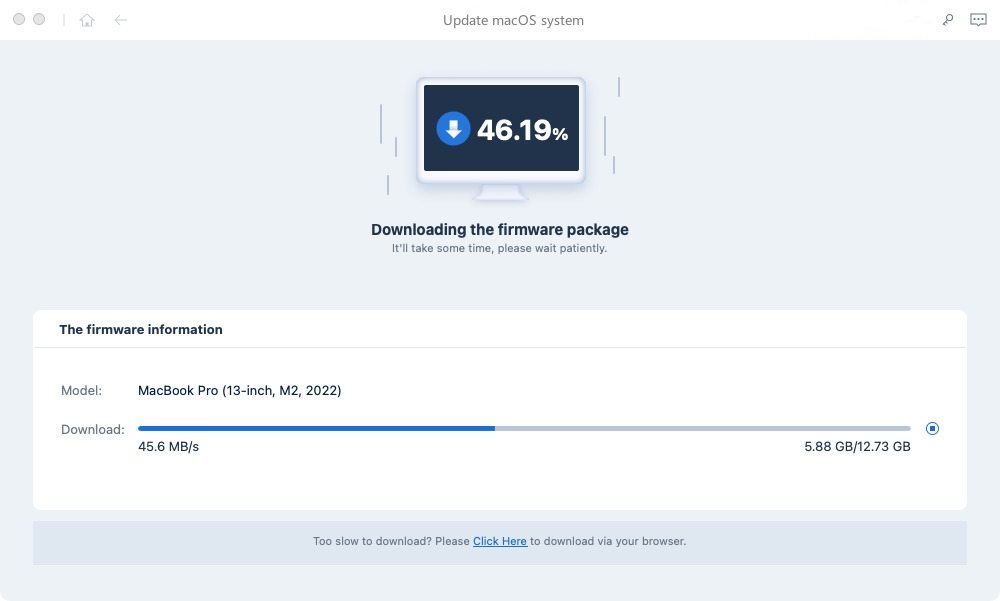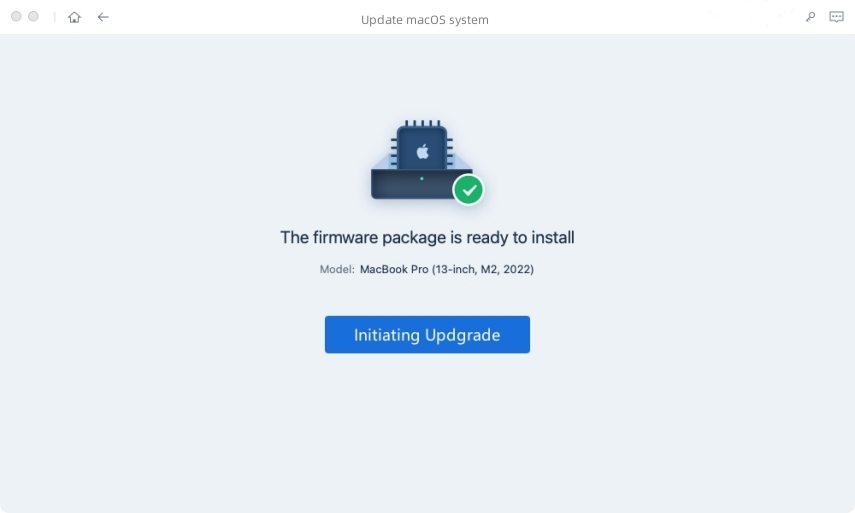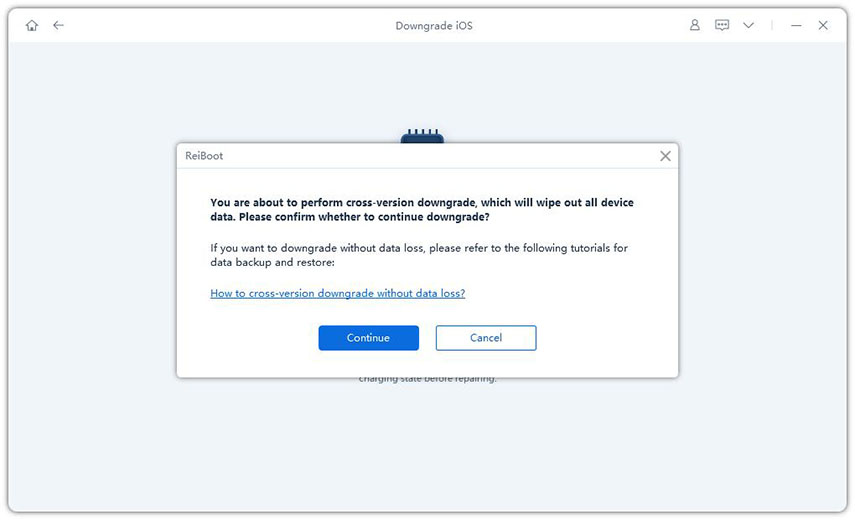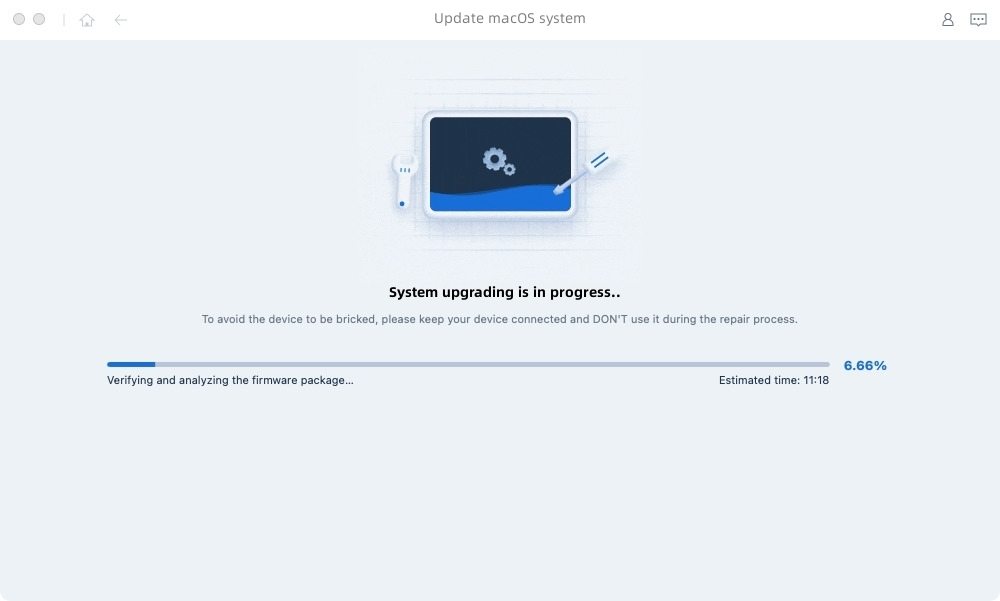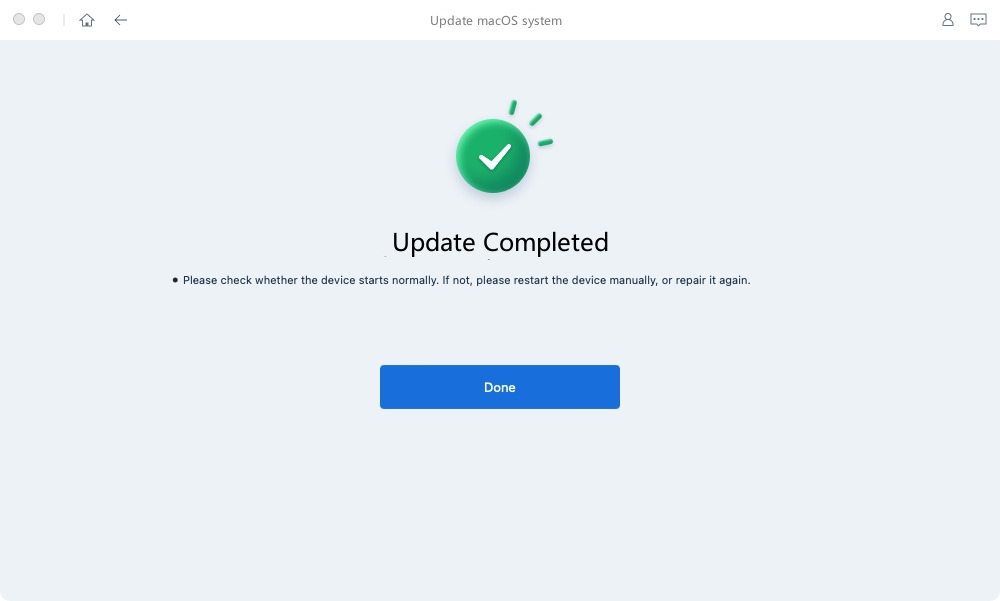Adım 1
Her İki Mac Cihazını veya Mac & Win’i Bağlayın
ReiBoot'u bilgisayarınızda çalıştırın ve her iki Mac cihazını veya Mac & Win'i bağlayın. Cihazlar bağlandıktan sonra, panelin sol tarafında “Daha Fazla Özellik”e tıklayın. Ardından "macOS Yükseltme/Düşürme" seçeneğini seçin.
Adım 2
Sistem Güncelleme Seçeneğini Seçin
Beta sürümü veya final sürümü fark etmeksizin, "Yükseltme" modunu seçmelisiniz. Ardından aşağıdaki butona tıklayın.
Adım 3
DFU Moduna Girin
Mac'inizi DFU moduna almak için aşağıdaki talimatları izleyin. Yöntemler modellere göre farklıdır, lütfen doğru modeli seçtiğinizden emin olun.
Adım 4
Firmware Paketini İndirin
ReiBoot, macOS sürümünüzü otomatik olarak algılar ve yükseltilebilir macOS firmware'ini görüntüler. Paketi almak için “İndir”e tıklayın.
- Firmware'ı indiremesseniz, "buraya tıklayın" butonuna basarak tarayıcı üzerinden indirebilirsiniz.
- Eğer bilgisayarınızda firmware varsa, "yerel dosya içe aktar" butonuna tıklayarak firmware'ı manuel olarak içe aktarabilirsiniz.
Firmware'ı indirmek birkaç dakika sürebilir.
Not:
1. Şu an için imzasız IPSW'ler ReiBoot ile geri yüklenemez. Eğer macOS sürümü yükseltme için desteklenmiyorsa, program yükseltilebilir macOS firmware'i bulamadığını belirtecektir.
2. Hangi firmware'in Apple tarafından imzalandığını kontrol etmek için IPSW web sitesini ziyaret edebilirsiniz.
Adım 5
Yükseltmeyi Başlatın
Firmware paketi bilgisayarınıza indirildikten sonra, 'Yükseltmeyi Başlat' butonuna tıklayarak macOS'u güncelleyebilirsiniz.
Yükseltmeyi Başlatmak, verilerinizi silmez. Onaylandığında, "Devam Et" butonuna tıklayın.
Adım 6
Güncelleniyor
Program, macOS'u güncellemeye başlar, lütfen güncelleme işlemi sırasında cihazınızı çıkarmayın.
Yükseltme tamamlandığında, tamamlanmış sayfayı göreceksiniz ve Mac cihazlarınız en yeni sürüme sahip olacak.
Not:
Eğer Mac'iniz Apple T2 çipine sahipse, onarım tamamlanmadan önce aşağıdaki talimatları adım adım takip etmelisiniz:
Tüm adımları tamamladıktan sonra, "Bitti" butonuna tıklayın ve Apple T2 çipi olan Mac'iniz başarıyla güncellenmiş olacaktır.