Fotoğrafları iPhone'dan PC'ye Aktarma Windows 10/11 - 5 Yol
"Fotolarınızı iPhone'dan Windows 10 PC'ye en iyi şekilde aktarma yöntemi nedir? Birkaç yöntem denenmesine rağmen, yavaş görünüyor ve bazen fotoğraflarımın kalitesi düşüyor. Güvenli ve hızlı bir aktarım için herhangi bir öneriniz var?"
-- Reddit
Fotoğraflarınızı kaybetmek çok stresli bir deneyim olabilir. Bu yüzden birçok insan bilgisayarında fotoğraflarını yedeklemektedir. Eğer iPhone sahibiyseniz ve iPhone fotoğraflarını PC'ye aktarma istiyorsanız, bunu nasıl yapacaklarınıza dair sorularınız olabilir.
Bu makalede, iPhone fotoğraflarını Windows 10/11'e aktarma yöntemlerini göstereceğim. Windows 10 veya en son Windows 11 kullanıyor olmanız fark etmez, iPhone fotoğraflarını aktarma yöntemleri aynı kalmaktadır.
Parça 1. iPhone Fotoğraflarını Güvenli ve Hızlı Bir Şekilde Windows 10/11'e Aktarma
En Uygun: Tüm fotoğraf albümlerini iPhone'dan PC'ye tek tıklamayla hızlı ve kolay bir şekilde aktaran kişiler için idealdir.
Tenorshare iCareFone kullanarak, iPhone'dan PC'ye fotoğraflar, videolar, müzikler ve daha fazlasını kolayca aktarma imkanı sunmaktadır. Bu tüm-iOS verilerini yönetme aracı, cihazlar ve bilgisayarlar arasında veriyi yedekleme, aktarma ve geri yükleme işlemini verimli bir şekilde gerçekleştirir. Windows 10 veya 11 kullanıyorsanız, iCareFone sizin için mükemmel çözüm olacaktır.
Neden Tenorshare iCareFone'u Seçmeliyim?
- Tek Tıklamalı Fotoğraf Aktarma: Sadece bir tıkla iPhone'dan PC'ye fotoğrafları kolayca aktarabilirsiniz.
- Çoklu Dosya Türlerine Destek: Fotoğraflar, temas, müzikler, videolar, mesajlar ve daha fazlasıyla çalışabilirsiniz.
- Kullanıcı Dostu Arayüz: Intuitif ve kolay navigasyon sağlayan arayüz.
- Veri Kaybı Yok: Aktarma işlemi sırasında veriler güvenle ve bütünlüğünü korur.
- Uyumluluk: Yeni iOS 18 ve Windows 11 sürümlerini destekler.
iPhone Fotoğraflarını Windows 10/11'e Nasıl Aktaramam?
Tenorshare iCareFone'u kişisel Windows 10/11 bilgisayarınıza indirdikten ve yüktükten sonra, iPhone'ınızı yazılım ile bağlantılı hale getirmeniz gerekecektir.
Cihaz doğru bir şekilde bağlandıktan sonra, ana arayüze gidin ve "Tek Tıklamalı PC'ye Fotoğraf Aktarma" seçeneğini seçerek hızlı başlangıç yapın.
Aktarma sürecini başladığınızda, cihazınızdan alınan tüm resimler otomatik olarak Windows 10/11 bilgisayarınıza aktarılacaktır. Bu resimler, cihazınız tarafından çekilmiş olsun ya da olmasın, internetten edinilmiş olsun ya da olmasın.
Parça 2. iPhone Fotoğrafını Windows 11/10'e Yükleme - iCloud
En Uygun: Sınırlı bulut depolama yönetimine razı olan ve iPhone görüntülerini iCloud üzerinden Windows'a senkronize etmek isteyenler için uygundur.
iCloud kullanarak, Windows 10/11 bilgisayarına iPhone görüntülerinizi yükleyip senkronize edebilirsiniz. Ancak, iCloud'a yükleyip ardından bilgisayarınıza aktarmak yöntemini kullanabilirsiniz. Bununla birlikte, bu stratejinin belirli dezavantajları vardır. Ücretsiz kullanıcılar için sadece 5 GB bulut depolama alanı mevcuttur.
Adımlar
- Settings > Photos'a gidin ve iCloud Photo Library seçeneğini etkinleştirin. Yüklü olduğunuz fotoğraflarınızı yükleme için yeterli iCloud depolama alanınız olduğundan emin olun.
- Apple'in websitesinden iCloud uygulamasını indirip yükleyin.
- iCloud uygulamasını açın ve iPhone'daki aynı iCloud hesabıyla giriş yapın.
- Fotoğrafya seçeneği yanında yer alan "Seçenekler" düğmesine tıklayın. "iCloud Photo Library" kutucuğunun seçili olduğundan emin olun. Bilgisayarınızda senkronize edilmiş fotoğrafların kaydedileceği bir konum seçin.
- Senkronizasyon tamamlandığında, fotoğraflarınız bilgisayarınızın belirtilen klasöründe kullanılabilir olacaktır.
Avantajlar:
- İlk elden iCloud kullanan kullanıcılar için uygun.
- Yüklenen yeni fotoğraflar otomatik olarak senkronize edilir.
- Herhangi bir iCloud erişimi olan cihazlardan erişim sağlar.
Dezavantajlar:
- Ücretsiz iCloud depolama alanı 5 GB ile sınırlıdır.
- Yükleme ve senkronizasyon zamanı nedeniyle daha yavaş olabilir.
- Bilgisayarınızda iCloud yazılımının kurulu olması gerekir.
Parça 3. İPhone'u Bilgisayara Windows 10/11'de iTunes ile Resimleri Nasıl Aktaririm?
En İyi Uygundur: Windows bilgisayara tam bir fotoğraf senkronizasyon ve aktarma çözümü isteyenler ve iOS medyasını iTunes üzerinden yönetmeyi sevenler için en iyi seçenektir.
iOS cihazınızı iTunes ile senkronize ederek medya dosyalarınızı bilgisayara etkili bir şekilde aktaramanızı sağlayabilirsiniz. Ancak bu yönteme birkaç kısıtlama vardır: Senkronizasyon ayarları bilgisayarınızda mevcut veriyi silme riski taşır ve en son sürüm iTunes gerektirir.
Adımlar
- iTunes'un en son sürümünü (12.5.1 veya daha yenisi) olduğundan emin olun. Gerekirse güncellemeleri indirip yükleyin. Bilgisayarda iTunes'u açın.
- İPhone'unuzun USB kabloyla bilgisayarınıza bağlantısını yapın. iPhone'u açın ve "Bu Bilgisayarı Güvenleştirmek İstiyorum" seçeneğine dokunun.
- iTunes'un üst çubuğundaki cihaz simgesine tıklayarak iPhone'unuzun ayarlarına erişin. Sol menüde "Resimler" seçeneğine tıklayın.
- "Resimleri Senkronize Et" kutusunu işaretleyin ve senkronizasyon yapmak istediğiniz klasörü veya uygulamayı seçin.
- "Hepsi ile Resim ve Albümleri Senkronize Et" seçeneğini belirleyin. İsteğe bağlı olarak "Videoları da Dahil Et" seçeneğini kontrol ederek videoyu da senkronize etmenizi sağlayabilirsiniz.
- Bilgisayarınızda "Başlat" menüsüne tıklayın, ardından "Resimler" seçeneğini tıklayarak Resimler uygulamasını açın.
- Resimler uygulamasında, "USB Cihazından İçe Aktar >" seçeneğine tıklayın ve listeden iPhone'unuzu seçin. Ekran上的 talimatları izleyin. İçe aktarma yapmak istediğiniz resimleri seçin ve onları kaydetmek istediğiniz yeri belirleyin. İçe aktarma işlemi tamamlanmasını bekleyin.
Avantajlar:
- iOS yönetim görevleriyle entegre çalışır.
- Çoklu medya türünü aktarabilir.
- Seçilen içeriğin tam bir senkronizasyonunu sağlar.
Dezavantajlar:
- iTunes 12.5.1 veya daha yenisi gerektirir.
- Senkronizasyon ayarları bilgisayarınızda mevcut veriyi silme riski taşır.
- Başka aktarma yöntemlerine göre daha fazla adım gerektirir.
Parça 4. İPhone'dan Windows 10/11'e Resimleri İçe Aktarma - Dosya Gezgini
En İyi Uygundur: Kullanıcıların, içsel araçları kullanarak iPhone'undan Windows bilgisayarına fotoğraf aktarma konusunda doğrudan bir yol ihtiyacı olanlar için en iyi seçenektir.
Dosya Gezgin'i kullanarak, iPhone'unuzun depolama alanına erişim sağlayıp manuel olarak resimlerinizi kopyalayabilirsiniz. Bu stratejiye bir dezavantaj var, ancak: sadece DCIM (Dijital Kamera Görüntüleri) klasöründen fotoğrafilerinizi ve filmlerinizi görüp erişebilirsiniz. Bu yöntem ile iPhone'unuzda başka türdeki dosyaları göremeyeceksiniz veya erişemezsiniz.
Adımlar
- Lightning-USB kablosunu kullanarak bilgisayarınıza iPhone'unuzu bağlayın. Bu aynı şarj kablonuzdur.
- iPhone'unuzda "Güven" veya "İzin Ver" seçeneğiyle ilgili bir uyarı alacaksınız. "Güven" seçeneğine dokunun, böylece bilgisayarınıza fotoğraflarınıza erişim izni verebilirsiniz.
- Bilgisayarınızda Dosya Gezgin'i (Windows 10) veya Windows Gezgini'yi (Windows 7) açın. "Bu Bilgisayar" (veya "Bilgisayar") altında, iPhone'unuz bir bağlı cihaza görünür. Çift tıklayarak açın.
- iPhone'unuzun depolama alanında "DCIM" klasörünü bulun ve çift tıklayarak açın. Burada tüm fotoğraflarınız ve videolarınız saklanır.
- "100APPLE" klasörünü (veya çok fazla fotoğrafınız varsa ek klasörleri) açın. Şimdi doğrudan fotoğraflarınızı görüntüleyebilir ve iPhone'dan Windows bilgisayara fotoğraf aktarma. Sadece istenen konumunuzda sürükleyip bırakabilir veya kopyala-yapıştırabilirsiniz.
Avantajlar:
- Fotoğraflar ve videolar için doğrudan erişim.
- Basit sürükleyip bırakma işlevselliği.
Dezavantajlar:
- Yalnızca DCIM klasörü erişilebilir.
- Albüm organizasyonu gibi gelişmiş özellikler eksik.
- Diğer türdeki dosyaları erişemez veya aktaramazsınız.
Parça 5. İPhone'u Bilgisayara Windows 11/10'de Resimleri Nasıl Aktaririm? - Resimler Uygulaması
En İyi Uygundur: Windows'taki içsel Resimler uygulamasını kullanmayı tercih eden kullanıcılar için en iyi seçenektir.
Windows'taki Resimler uygulaması, görüntüleri yönetmek ve organize etmek için kullanılan bir içsel araçtır. Bu yöntem basit olsa da, aktarmak istediğiniz fotoğrafları manuel olarak seçmeniz gerekir, bu büyük miktarda resim olan durumlarda zaman alıcı olabilir. Yazılım, klasör organizasyonu veya toplu yeniden adlandırma gibi karmaşık yeteneklere sahip değildir.
Adımlar
- Lightning-USB kablosunu kullanarak bilgisayarınıza iPhone'unuzu bağlayın.
- Bağlandıktan sonra, iPhone'da bilgisayarı güven, böylece fotoğraflarınız ve videolarınıza erişim izni verin.
- Bilgisayarınızda Resimler uygulamasını başlatmak için Başlangıç menüsünden seçin.
- Uygulamada sağ üst köşedeki İçe Aktar ikonuna tıklayın.
- Bağılı cihazlardan iPhone'unuzu seçin. Uygulama, fotoğraflarınızın önizleme görüntüsünü gösterecektir.
- Aktarmak istediğiniz fotoğrafları seçin, Devam'a tıklayın ve aktarma sürecini tamamlayın.
Avantajlar:
- Basit ve doğrudan arayüzü.
- Fotoğrafın hızlı bir şekilde iletme imkanı.
Dezavantajlar:
- Manuel olarak fotoğrafları seçmek zaman alıcı olabilir.
- Aktarmalar yalnızca fotoğraflar ve videolarla sınırlıdır.
- Gelişmiş organizasyon özelliklerine sahip değildir.
6. iPhone'u Bilgisayara Windows 10/11'den En İyi Yöntem Hangisidir?
Yöntem
Zorluk
Hız
Türleri
Tavsiyeler
Çok Kolay
Hızlı
Fotoğraflar, Videolar, Müzik, Kontaklar, Mesajlar vb.
⭐ ⭐ ⭐ ⭐ ⭐
iCloud
Orta
İnternet Hızına Bağımlı
Fotoğraflar, Videolar
⭐ ⭐ ⭐
iTunes
Orta
Orta
Fotoğraflar, Videolar
⭐ ⭐
Dosya Gezgini
Orta
Hızlı
Fotoğraflar, Videolar
⭐ ⭐
Resimler Uygulaması (Windows)
Basit
Orta
Fotoğraflar, Videolar
⭐ ⭐ ⭐
Beş farklı yöntemin arasında, iPhone'u Windows bilgisayarına fotoğraf aktarma konusunda Tenorshare iCareFone en iyi seçenek olarak öne çıkmaktadır. Geniş kapsamlı özellikleri sunmaktadır, sadece fotoğraflar ve videolar değil, bunun dışındaki birden fazla dosya türü desteği de dahil olmak üzere. Kullanışlı arayüzü ve tek tıklama ile aktarma özelliği, süreci hızlı ve verimli hale getirir.
Sonuç
iPhone'u Windows 10/11 bilgisayarına fotoğraf aktarma konusunda karar verirken, güvenilir ve verimli bir yöntem seçmek önemlidir. Bulut tabanlı sistemler, iTunes, Dosya Gezgini ve Windows Resimler uygulaması gibi çeşitli alternatifler sunsa da, Tenorshare iCareFone, en kapsamlı çözüm olarak öne çıkmaktadır. Hızlı, güvenli ve kullanışlı bir deneyim için Tenorshare iCareFone yüksek derecede tavsiye edilmektedir.
Fikrini Söyleyin
Yorum Bırakın
Tenorshare makaleleri için yorumunuzu oluşturun





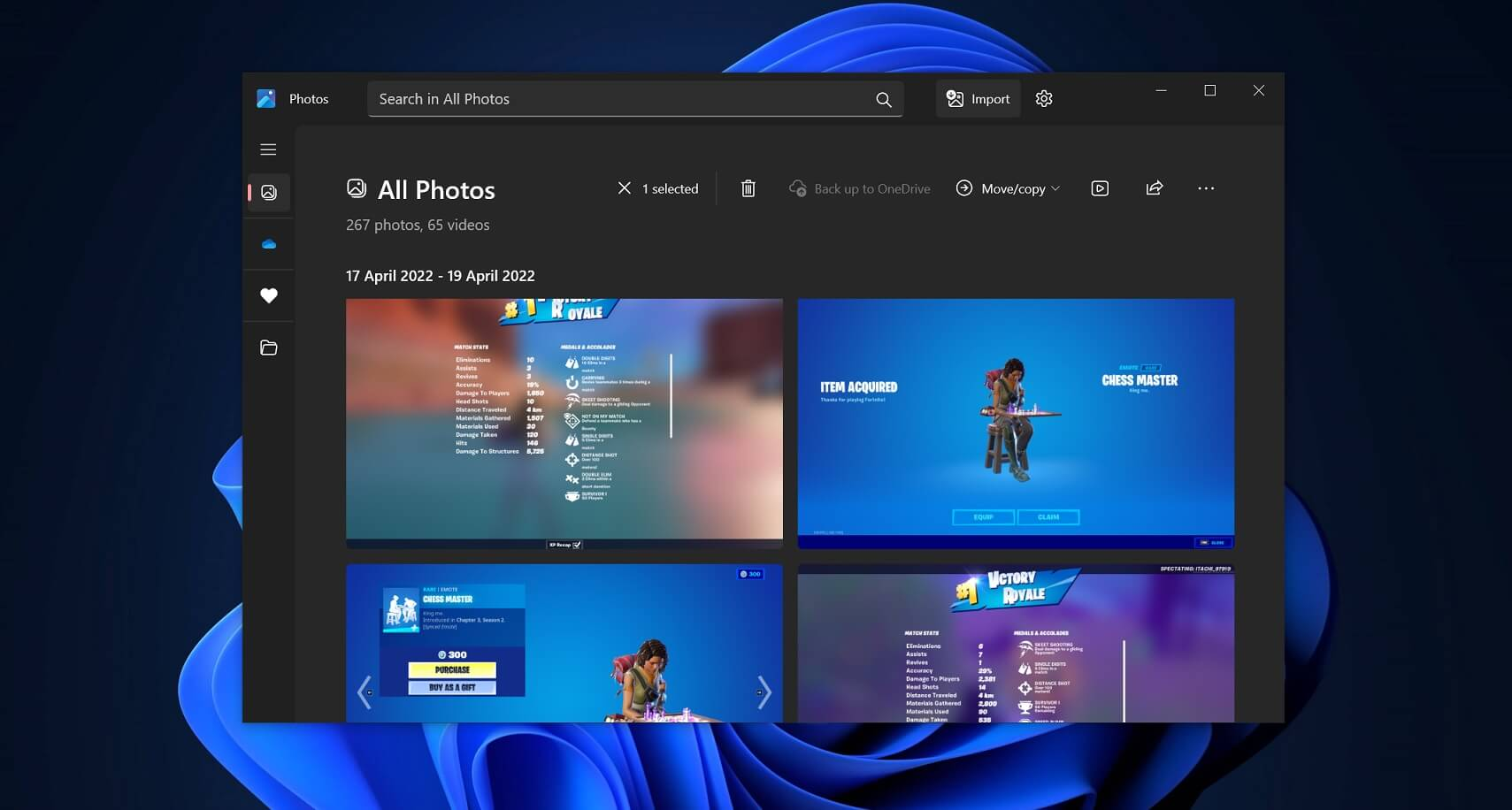
Zeynep Demir tarafından
2025-10-24 / iPhone Data