ve yorumunuzu yazın
ReiBoot - En İyi Ücretsiz iOS Sistem Onarım Yazılımı
Veri kaybetmeden 150'den fazla iOS sorununu çözün ve güvenle iOS 26'yı yükseltin/düşürün.
ReiBoot: En İyi iOS Onarım Aracı
150+ iOS sorununu veri kaybetmeden çözün.
iPhone'un bildirim özelliği kullanıcılar için büyük bir kolaylık sağlar, ancak bazen özel bildirimlerin başkaları tarafından görülmesini engellemek veya bildirimlerin rahatsızlık yaratmasını istemeyebiliriz. WhatsApp bildirimleri nasıl gizlenir iPhone? Bu yazıda, iPhone bildirim gizleme konusunda farklı durumlara göre nasıl ayar yapabileceğinizi detaylı bir şekilde anlatacağız. Gizlilik koruma ve kullanım deneyiminizi iyileştirme konusunda size yardımcı olacağız.
iPhone'daki bildirim ayarları, iPhone bildirim kapatma ve iPhone bildirim gizleme gibi çeşitli seçenekler sunar. Bu ayarları kullanarak gizliliğinizi artırabilir ve gereksiz bildirimlerden kaynaklanan rahatsızlıkları azaltabilirsiniz. İşte iPhone'unuzda bildirimleri gizlemek veya kapatmak için yapabileceğiniz ayarlardan bazıları:
iPhone bildirim gizlemenin en etkili yolu, belirli bir uygulamanın "Bildirimlere İzin Ver" seçeneğini kapatmaktır. Örneğin, iPhone Instagram bildirim gizleme veya WhatsApp bildirim gizleme iPhone ayarlarını kullanarak, bu uygulamaların tüm bildirimlerini devre dışı bırakabilirsiniz.
Ayarlar uygulamasını açın.
Bildirimler bölümüne gidin.
Ekranı aşağı kaydırarak bildirim almak istemediğiniz uygulamayı seçin.
Bildirimlere İzin Ver seçeneğini kapatın.

Böylece iphone bildirim kapatma işlemi tamamlandı. Bu ayar, o uygulamanın size hiçbir bildirim göndermemesini sağlar, böylece tamamen sessiz bir deneyim sunar.
iPhone bildirim gizlemenin bir başka yolu da iPhone kilit ekranı bildirimlerini gizlemektir. Uygulama bildirimlerini doğrudan kapatmanın aksine, iPhone kilit ekranı bildirimlerini gizlemek, uygulamanın bildirim özelliğini tamamen kapatmadan yalnızca bildirimlerin kilit ekranında nasıl görüntüleneceğini etkiler.
Gizliliğinizi korumak için iPhone kilitli ekranda bildirim kapatma ayarını kullanarak, belirli uygulamaların kilit ekranında bildirim göstermesini engelleyebilirsiniz. Örneğin, iPhone kilitli ekranda WhatsApp bildirim kapatma seçeneğini kullanarak, WhatsApp mesajlarınızın kilit ekranında görünmesini önleyebilirsiniz.
Ayarlar uygulamasını açın.
Bildirimler bölümüne girin.
Bildirimlerini gizlemek istediğiniz uygulamayı seçin.
Kilitli Ekran seçeneğini kapatın.

Bu ayar, bildirimlerin sadece telefonunuzu kilidini açtığınızda görünmesini sağlar.
iPhone bildirim gizlemenin üçüncü yolu ise iPhone kilitli ekranda bildirim merkezini kapatma. Bildirim Merkezi, tüm gelen bildirimlerin toplu olarak görüldüğü bir alandır. iPhone kilit ekranında bildirim göstermemek için belirli uygulamaların bu merkezde bildirim göstermesini engelleyerek daha az karışıklık yaratabilirsiniz:
Ayarlar uygulamasını açın.
Bildirimler bölümüne gidin.
Bildirim Merkezi'nde görünmesini istemediğiniz uygulamayı seçin.
Bildirim Merkezi seçeneğini kapatın.

Bu sayede, yalnızca önemli uygulamalardan gelen bildirimleri görerek dikkatinizi toplamanız kolaylaşır.
iPhone bidirim gizlemenin etkili bir yöntem da var. Banner bildirimleri, ekranın üst kısmında kısa süreliğine beliren uyarılardır. Bazı durumlarda, iPhone ekrana gelen bildirim gizleme ayarını kullanarak bu bildirimlerin görünmemesini isteyebilirsiniz.
Ayarlar uygulamasını açın.
Bildirimler bölümünde ilgili uygulamayı seçin.
Başlıklar seçeneğini kapatın.

Bu ayar, banner bildirimlerinin tamamen kapatılmasını sağlar ve ekranınızdaki kesintileri azaltır.
Bu farklı iPhone bildirim gizleme seçenekleriyle, iPhone’unuzdaki bildirimleri istediğiniz gibi özelleştirebilir, gizliliğinizi koruyabilir ve daha az rahatsızlık hissedebilirsiniz.
iPhone bildirim içeriğini nasıl gizlerim? Veya iPhone'da mesajın kimden geldiğini gizleme? Bazen, bildirimlerin tamamını gizlemek istemeyebilirsiniz ama yine de başkalarının bildirimlerinizi görmesini engellemek isteyebilirsiniz. Bu durumda, sadece bildirim önizlemesi içeriğini veya kilit ekranında mesajın kimden geldiğini gizlemeyi tercih edebilirsiniz. Örneğin, iPhone Instagram bildirim içeriği gizleme veya WhatsApp mesaj içeriği gizleme gibi ayarları kullanarak, kişisel bilgilerinizi koruyabilirsiniz. Aynı şekilde, iPhone mesaj bildirim içeriği gizleme seçeneğini etkinleştirerek, mesajların detaylarının görünmesini engelleyebilirsiniz.
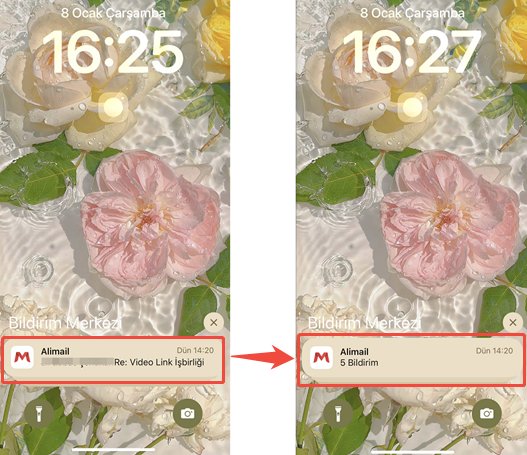
Peki, bildirim içeriği gizleme iPhone kullanıcılar için nasıl yapılır? Aşağıdaki adım adım talimatlara göz atın:
“Ayarlar” uygulamasını açın.
“Bildirimler” seçeneğine tıklayın.
“Önizlemeyi Göster” seçeneğine tıklayın.
Aşağıdaki üç modu seçebilirsiniz:

Eğer “Kilitli Değilken” veya “Asla” seçeneğini seçerseniz, kilitli telefonunuzda gelen bildirimler bile mesaj içeriğini veya gönderen bilgilerini göstermez. Bu şekilde iPhone kilit ekranda bildirim içeriği gizleme işlemi tamamlandı ve gizliliğiniz daha iyi korunmuş olur.
iPhone bildirim gizleme özelliği sunan Odak Modu, belirli zamanlarda bildirimleri gizleyerek dikkat dağınıklığını engellemeye yardımcı olan çok kullanışlı bir özelliktir. Odak Modu'nu, bildirimlerin hangi durumlarda gizleneceğini kontrol etmek için kişiselleştirebilirsiniz. Aşağıdaki adımları izleyebilirsiniz:
“Ayarlar” uygulamasını açın.
“Odak” seçeneğine tıklayın.
Burada “İş”, “Kişisel” veya “Uyku” gibi farklı odak modları oluşturabilirsiniz.
“Rahatsız Etme” seçeneğine tıklayarak, bu odak modunda hangi uygulamaların veya kişilerin bildirimlerine izin verileceğini seçebilir, diğer uygulamaların bildirimlerini kapatabilirsiniz.
Odak Modu'nu etkinleştirdiğinizde, sistem belirlediğiniz ayarlara göre otomatik olarak bildirimleri filtreleyecek, yalnızca izin verdiğiniz uygulamalardan veya kişilerden bildirimler gelecektir.

Odak Modu, dikkatinizin dağılmaması gerektiği zamanlarda veya dinlenirken iPhone bildirim gizleme için mükemmel bir şekilde kullanılabilir. Örneğin, çalışırken sosyal medya uygulamalarından gelen bildirimleri kapatabilir, gece uyurken yalnızca önemli kişilerden gelen bildirimlere izin verebilirsiniz.
iPhone "uyarıları gizle", bildirimlerin içeriğini gizlemek anlamına gelir. Bu, bildirimler geldiğinde ekranın içeriği göstermemesi veya sadece gönderici bilgilerini gizlemesi şeklinde olabilir.
iPhone'un bildirim aldığında ekranın açılmasını engellemek için belirli uygulamaların kilit ekranı bildirimlerini kapatabilirsiniz. Bunu yapmak için: "Ayarlar" > "Bildirimler" > Uygulamayı seçin > "Kilit Ekranında Göster" seçeneğini kapatın. Bu ayar ile iPhone bildirim gelince ekran açılmasın ve bildirimler sadece uygulama içinde görüntülenir.
Eğer bildirimler iPhone’unuza zamanında ulaşmıyorsa, iPhone bildirim sorunu yaşanıyor olabilir. Bu tür sorunlar, yazılım hataları nedeniyle ortaya çıkabilir.
Eğer bu şanssız kişilerden biriyseniz, Tenorshare Reiboot yardımınıza koşuyor. ReiBoot ile iPhone’unuzun işletim sistemini düzelterek, iPhone bildirim sorunu ve diğer sistem hatalarını çözebilirsiniz. Sisteminizi onarmak için aşağıdaki adımları izleyebilirsiniz.
ReiBoot’u indirin ve kurun. ReiBoot’u başlatın. iPhone’unuzu bilgisayara bağlayın ve iPhone’da “Bu Bilgisayara Güven” seçeneğini seçin. Ardından “Başlat” düğmesine tıklayın.

Sonraki sayfada “Şimdi Düzelt” düğmesine tıklayın. Sonraki adımda “Standart Onarım” seçeneğini seçin. Tüm talimatları dikkatlice okuyun.

Sistem, en son yazılımı indirmenizi isteyecek, “İndir” düğmesine tıklayın.

İndirme tamamlandığında “Standart Onarımı Başlat” düğmesine tıklayın.

Sürecin tamamlanmasını bekleyin, ardından cihazınızı kullanmaya devam edebilirsiniz!

İşlem tamamlandıktan sonra sorunun devam edip etmediğini kontrol edin. Eğer sorun devam ediyorsa, “Derin Onarım” seçeneğini tercih edin.
iPhone bildirim gizleme işlemi, gizliliğinizi korumak ve dikkat dağınıklığını azaltmak için çeşitli yollar sunar. Bildirimleri tamamen kapatabilir, yalnızca bildirim önizlemelerini gizleyebilir veya Odak Modu kullanarak bildirimlerinizi belirli durumlara göre özelleştirebilirsiniz. Bu yöntemlerle, iPhone’unuzdaki bildirimleri daha verimli bir şekilde yönetebilir ve kullanım deneyiminizi iyileştirebilirsiniz.
ve yorumunuzu yazın
Yorum Bırakın
Tenorshare makaleleri için yorumunuzu oluşturun
Murat Kaya tarafından
2025-10-17 / iPhone Fix