ve yorumunuzu yazın
ReiBoot - En İyi Ücretsiz iOS Sistem Onarım Yazılımı
Veri kaybetmeden 150'den fazla iOS sorununu çözün ve güvenle iOS 26'yı yükseltin/düşürün.
ReiBoot: En İyi iOS Onarım Aracı
150+ iOS sorununu veri kaybetmeden çözün.
Birini ararken arama başarısız oldu ne demek? Arama başarısız oldu iPhone nasıl düzeltilir? Endişelenmeyin! Bu yazıda, iPhone'da "arama başarısız oldu" nedeni, bu hatasını nasıl düzelteceğinizi ve en iyi iPhone sistem onarma aracını anlatacağız.
"Arama başarısız oldu" mesajı genellikle telefon arama yapamıyor anlamına gelir. Arama yapmaya çalıştığınızda, iPhone'unuz her zaman aramanın başarısız olduğunu gösterir.
Arama başarısız oldu neden der? Telefonum arama yapmıyor sebebi nedir? Aslında bu durum, genellikle birkaç farklı nedenden kaynaklanabilir:
Her ne sebeple olursa olsun, başarısız bir arama, özellikle önemli kişilerle iletişime geçmeniz gerektiğinde çok sinir bozucu olabilir.
Artık iPhone arama başarısız oldu hatasının nedenini anladık. Peki, iPhone arama engeli nasıl kalkar? Veya arama başarısız oldu hatası nasıl düzeltilir? İşte bu sorunun ortaya çıktığı zamanlarda denemeniz gereken 11 çözüm yolu. Bu arızayı hızlı bir şekilde düzeltmek istiyorsanız, üçüncü bölümü doğrudan izlemenizi ve Tenorshare ReiBoot yazılımını indirmenizi tavsiye ederim
Güçlü ve stabil bir ağ bağlantısı, aramalar için önemlidir. Bazen zayıf bir sinyal veya geçici ağ kesintisi, "Arama Başarısız" mesajının arkasındaki sebep olabilir. İşte ağ bağlantınızı kontrol etme şekliniz:
1. Sinyal çubuklarını gözden geçirin: iPhone ekranınızın üst kısmındaki sinyal çubukları, hücresel sinyal gücünüzü gösterir. Genellikle daha fazla çubuk, daha güçlü bir sinyal anlamına gelir. Eğer minimal veya hiç çubuk göremiyorsanız, bu arama başarısızlıklarınızın sebebi olabilir.
2. Wi-Fi Aramasını Kontrol Edin (eğer etkinleştirilmişse): iPhone'da Wi-Fi Araması etkinleştirilirse, Wi-Fi bağlantınızın düzgün çalışıp çalışmadığını doğrulayın. Zayıf veya istikrarlı olmayan bir Wi-Fi bağlantısı, Wi-Fi Araması üzerinden yapılan aramaları da etkileyebilir.

iPhone'unuzda küçük bir hata varsa, arama başarısızlığı sorununu çözebilir. İşte iPhone'unuzu yeniden başlatma şekliniz:
Face ID'ye sahip iPhone'lar için:

Ev Tanesine Sahip iPhone'lar için:
Bazen, gevşek veya doğru şekilde oturmayan bir SIM kartı, iPhone'daki arama başarısızlık sorununa neden olabilir. Bir SIM kart çekme aracıya (genellikle iPhone ile birlikte gelir veya ayrı olarak satın alınabilir) veya düzleştirilmiş kağıt kilit gerekecek. İşte adımlar:
1. SIM kart çekme aracını veya düzleştirilmiş kağıdı, SIM kart kutusunun yanındaki delige dikkatlice yerleştirin. Hafif basınç uygulayın, kutu biraz dışarı çıkacaktır.
2. SIM kart kutusunu nazikçe çıkarın. SIM kartını herhangi bir hasar belirtisi için (kırıntılar veya kırıklar) görsel olarak kontrol edin. Hasar gördüyse, SIM kartını değiştirmeniz gerekebilir.
3. SIM kartı kutuya geri yerleştirin, doğru yönde ve doğru şekilde hizalanmış olduğundan emin olun.
4. iPhone'unuzdaki SIM kart kutusunu nazikçe yerine geri itin, yerleştikçe tıklayacak.
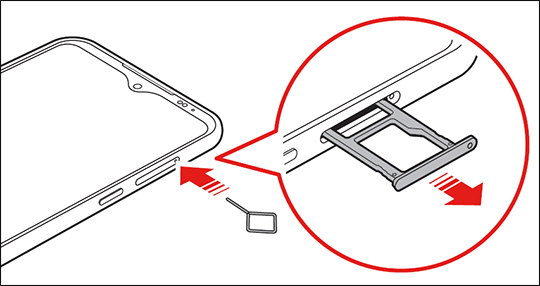
Bazı durumlarda, ağ ayarlarının yanlış yapılandırılması veya hatalar nedeniyle oluşan sorunları sıfırlamak ağ ayarlarını sıfırlamayı içerebilir. İşte iPhone'da ağ ayarlarınızı sıfırlama şekliniz:
Tıklayın. Ağ Ayarlarını Sıfırla seçeneğini seçin.

Eğer iPhone'unuzdaki Uçak Modu yanlışlıkla etkinleştirilmişse, tüm kablosuz bağlantıları tamamen devre dışı bırakacaktır, bu arasında hücre veri ve Wi-Fi araması da bulunmaktadır. Bu, aramaların geçmemesinin sebebi olabilir. İşte Uçak Modunun açık olup olmadığını kontrol etmek ve nasıl kapatılacağını görmek için hızlı bir kontrol:
Alternatif olarak, Ayarlar'a gidip Uçak Modunu kapatabilirsiniz.
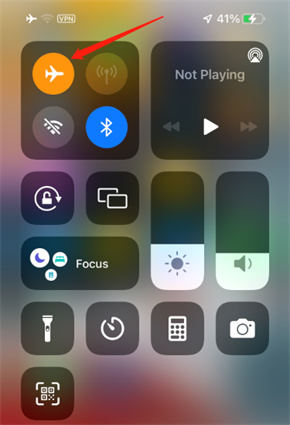
Eğer cihazınızda çağrı engelleme özelliği aktifse, telefonla konuşma imkanı ortadan kalkar (elbette).
1: Ayarlar menüsüne erişin ve ardından Telefon seçeneğine gidin.
2: Sonrasında, "Çağrı Engelleme ve Kimlik Tanımlama" seçeneğine dokunun. Eğer uygulama "Bu Uygulamaların Aramalarını Engellemesine ve Arayanın Kimliğini Sağlamasına İzin Ver" seçeneği açıksa, bu seçeneği kapatın.
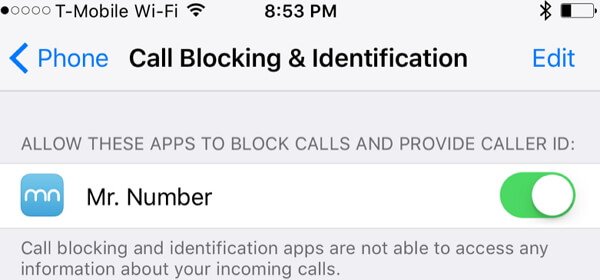
Arayanın kimliğinin açık olması durumunda, sorunun çözüldüğünü kontrol etmek için bu özelliği kullanabilirsiniz.
1: Ayarlar bölümüne gitmek ve ardından Telefon seçeneğini bulmak mümkündür.
2: Aranan Kimliğimi Göster seçeneğine yönelin.
3: Butonun yeşil olduğunu kontrol edin.
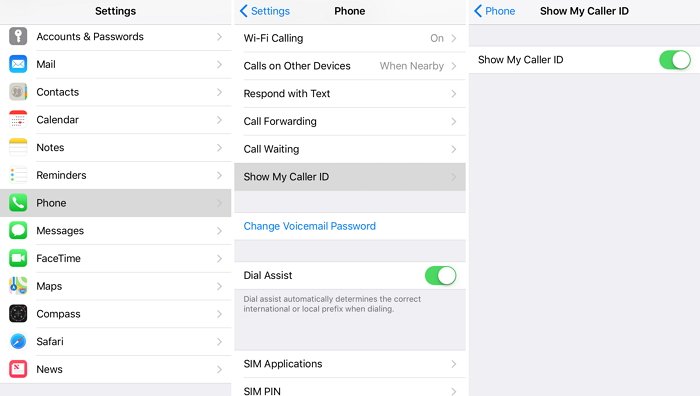
Eğer cihazınızın tarih ve saat bilgisi doğru değilse, bunları düzeltebilirsiniz. İşte adım adım nasıl yapılacağı:
1: İlk olarak Ayarlar menüsüne girin ve Genel sekmesini seçin.
2: Daha sonra Tarih ve Saat seçeneğine geçin.
3: Son olarak "Otomatik Olarak Ayarla" seçeneğini etkinleştirin.
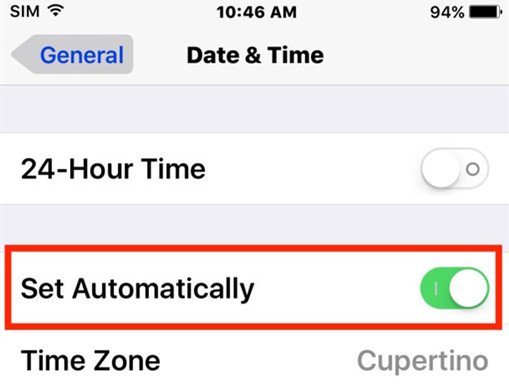
LTE hizmeti, cihazınızda daha hızlı internet erişimi sağlamak için kullanılabilir. Ancak, bazı durumlarda, bu hizmetin arama işlevselliğini sınırlayabileceğini unutmayın. Bu sorunu çözmek için, aşağıdaki adımları izleyerek LTE hizmetini devre dışı bırakabilirsiniz.
1: Öncelikle Ayarlar uygulamasına erişim sağlayın ve Hücresel seçeneklerine gidin.
2: Hücresel Veri seçeneğine devam edin.
3: Son olarak, Ses ve Veri bölümünde, 3G seçeneğini tercih edin.
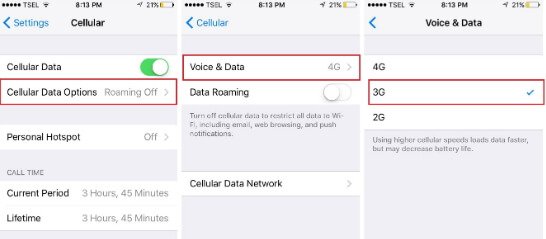
iPhone'unuzda taşıyıcı ayarlarındaki değişiklikleri takip etmek bazen sorunları çözebilir. İşte bu işlemi nasıl gerçekleştireceğinize dair adımlar:
1: iPhone'unuzun iyi bir internet bağlantısı olduğundan emin olun.
2: Ayarlar uygulamasını açın ve Genel sekmesine gidin. Ardından, "Hakkında" seçeneğine yönelin.
3: Eğer bir güncelleme mevcut ise, bunun hakkında bir bildirim alırsınız. Bu durumda, güncellemeyi tercih etmelisiniz.
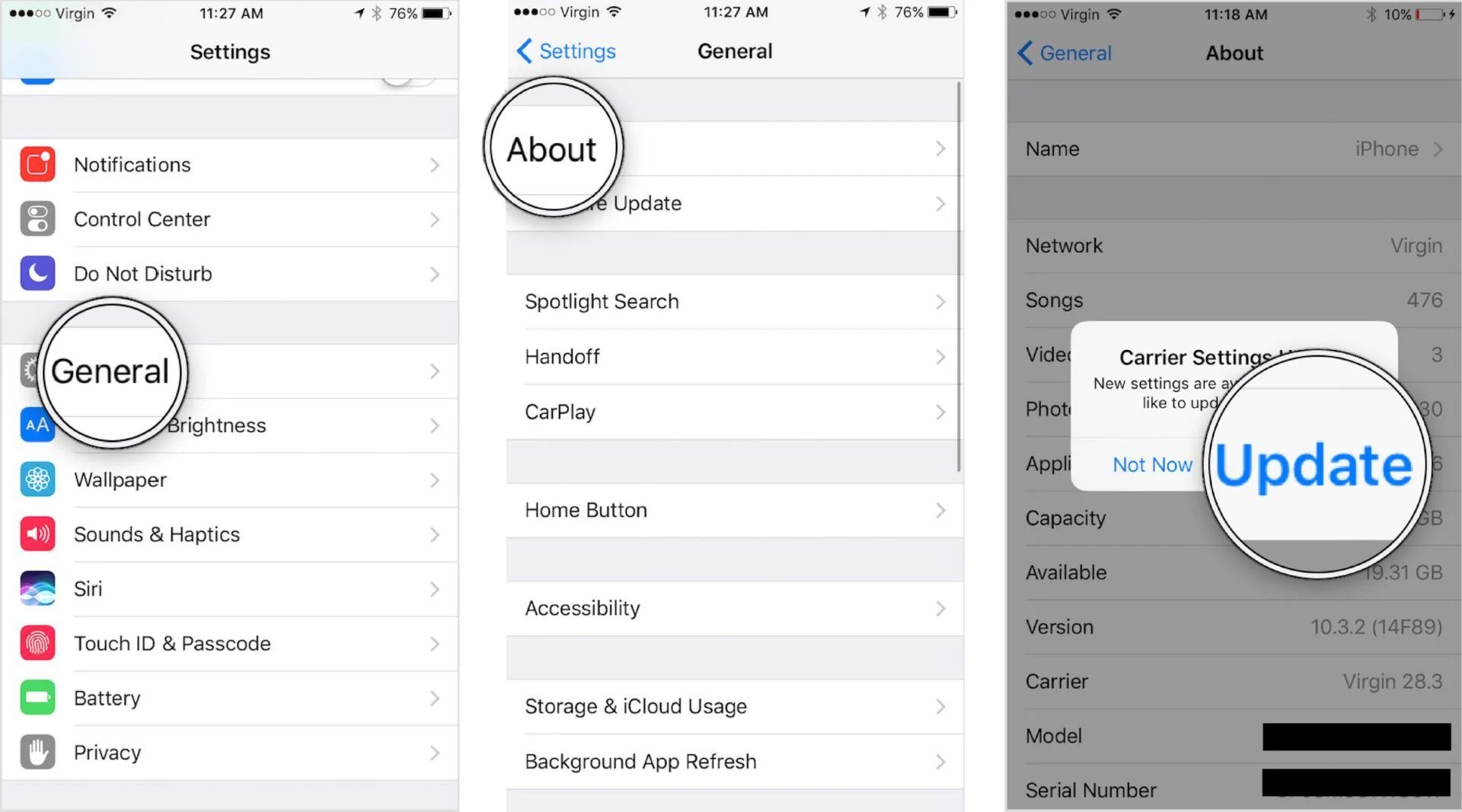
*#31# kodu, gizlilik ayarlarınızı yeniden yapılandırmak için kullanılan popüler bir yöntemdir. Bu kod, gizli anonimlik durumunuzu devre dışı bırakmanın en doğrudan yollarından biridir.
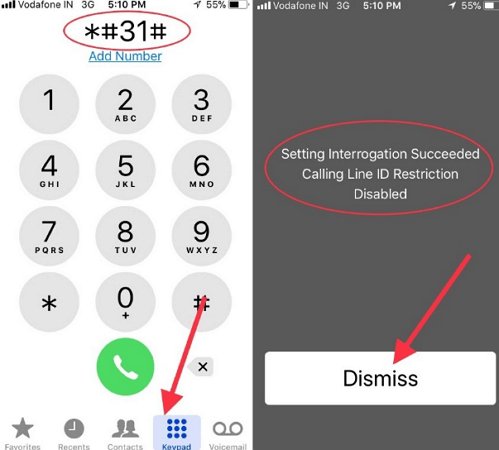
Belki hala ne yapacağınız konusunda belirsiz kalıyorsunuz. iPhone'da arama başarısız olan sorunu nasıl çözeceğinize dair video kılavuzunu takip edebilirsiniz:
Yukarıda belirtilen adımları denedikten sonra bile, aramaların hala başarısız olabileceğini fark edebilirsiniz. Bu, iPhone'unuzda daha derinlemesine bir yazılımsal sorun olduğunu gösterir ki bu sorun çözülmesi gerekiyor.
Tenorshare Reiboot, bu özellikleri tamamlar! Güçlü bir iOS onarım aracıdır ve çoğu iPhone sorununu, arama başarısız oldu gibi sorunların neden olabileceği sorunları etkili bir şekilde çözer. İşte Tenorshare ReiBoot kullanarak iphone 7/8/9/10 arama başarısız oldu hatasını nasıl düzelteceğinize dair adım adım rehber:
Bilgisayarınıza Tenorshare ReiBoot'u indirip yükleyin. iPhone'unuzu bir thunderbolt kablosu ile bilgisayarınıza bağlayın. Program başladığında Başlat İncelemeyi tıklayın.

Standart İncelemeyi Seçin. Ayrıca, araç gereksinimlerini öğrenmek için aşağıdaki talimatları okuyun.

Tenorshare ReiBoot, cihazınızı algıladığında, En Son Yazılım Paketini indirmeye devam etmek için İndir'i tıklayın. Yazılımın indirilmesini bekleyin.

Basılı tutun Standart İnceleme Başlat.

İlerleme çubuğunun tamamlandığına kadar bekleyin. Tamamlandığında onay mesajını göreceksiniz. Tamamlandığında Tamam'ı tıklayın.

Bu makalede, iPhone neden arama başarısız oldu diyor sorununun cevabını verdik ve iPhone'da arama başarısız oldu hatasının 5 farklı yolunu sizlere aktardık. Eğer bu temel adımları denediniz ve hala "Arama Başarısız" sorunu yaşıyorsanız, Tenorshare Reiboot kullanmaya çekinmeyin. Birkaç tıklama ile güvenli ve güvenli bir şekilde tüm iOS sorunlarınızı çözebilirsiniz.
ve yorumunuzu yazın
Yorum Bırakın
Tenorshare makaleleri için yorumunuzu oluşturun
Murat Kaya tarafından
2025-10-17 / iPhone Fix