ReiBoot - En İyi Ücretsiz iOS Sistem Onarım Yazılımı
Veri kaybetmeden 150'den fazla iOS sorununu çözün ve güvenle iOS 26'yı yükseltin/düşürün.
ReiBoot: En İyi iOS Onarım Aracı
150+ iOS sorununu veri kaybetmeden çözün.
iPhone 16e/SE 4 WiFi bağlantı sorunlarınızı sadece bir tıklama ile çözmek için Tenorshare ReiBoot'u indirin. Bu rehber, WiFi bağlantınızı hızlı ve verimli bir şekilde nasıl geri yükleyeceğinizi gösterecek. Okumaya devam edin!
iPhone 16e/SE 4, kompakt tasarımında etkileyici bir performans sunarak Apple kullanıcıları arasında hızla favori haline geldi. Ancak bu güçlü cihaz WiFi'ye bağlanmadığında ne olur? iPhone 16e/SE 4'ünüz WiFi'ye bağlanamıyor ya da bağlı görünmesine rağmen internete erişim sağlayamıyorsa, bu can sıkıcı bir sorundur. Birçok kullanıcı bu sorunla karşılaşmıştır, özellikle güncellemeler veya ağ ayarlarında yapılan değişikliklerden sonra. iPhone 16e/SE 4'ünüzün WiFi'ye bağlanmamasıyla mücadele ediyorsanız, endişelenmeyin; bu rehber, cihazınızı hızlı ve kolay bir şekilde çevrimiçi yapmak için 8 etkili çözümü adım adım gösterecek.
iPhone 16e/SE 4'ünüzün WiFi'ye bağlanmasını engelleyebilecek birkaç faktör vardır. Bu nedenleri anlamak, sorunun kaynağını belirlemenize ve doğru adımları atarak çözmenize yardımcı olabilir:
Bu sorunları, doğru bilgiye sahip olmadan çözmeye çalışmak, veri kaybı veya sistem bozulması gibi daha fazla komplikasyona yol açabilir. Cihazı kullanmayı durdurmak ve güvenli bir çözüm için profesyonel kurtarma araçları ya da hizmetleri kullanmayı düşünmek en iyisidir.
iPhone 16e/SE 4'ünüz WiFi'ye bağlanmakta zorluk çekiyorsa endişelenmeyin; deneyebileceğiniz birkaç etkili çözüm var. Aşağıda, bağlantınızı geri getirmenize ve hızla çevrimiçi olmanıza yardımcı olacak 8 pratik yöntemi sıraladık.
iPhone 16e/SE 4'ünüz Wi-Fi'ye bağlanmıyorsa, önce Wi-Fi'nin etkin olduğundan ve ağınızın görünür olduğundan emin olun.
Adım 1: Ayarları açın ve Wi-Fi'ye dokunun.
Adım 2: Wi-Fi anahtarının açık olduğundan emin olun.
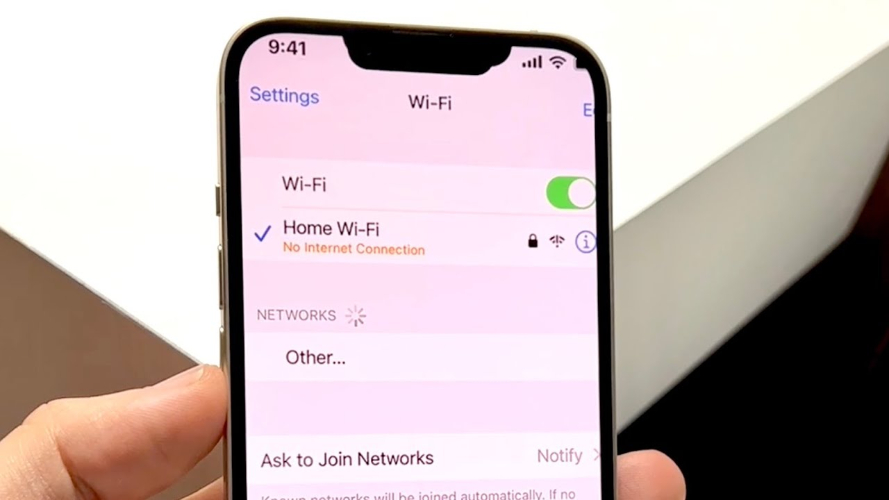
Adım 3: Wi-Fi ağınızın listede görünüp görünmediğini kontrol edin. Görünmüyorsa, Wi-Fi'yi kapatıp açarak mevcut ağları yenileyin.
Bu basit kontrol, bağlantıyı yeniden kurarak temel Wi-Fi sorunlarını sıklıkla çözebilir.
iPhone 16e/SE 4'ünüz Wi-Fi ağını gösteriyor ancak bağlanmıyorsa, şifreyi isteyebilir.
Adım 1: Listeden Wi-Fi ağınıza dokunun.
Adım 2: Şifre istenirse, doğru Wi-Fi şifresini girin.
Adım 3: Bağlanmak için Katıl'a dokunun.
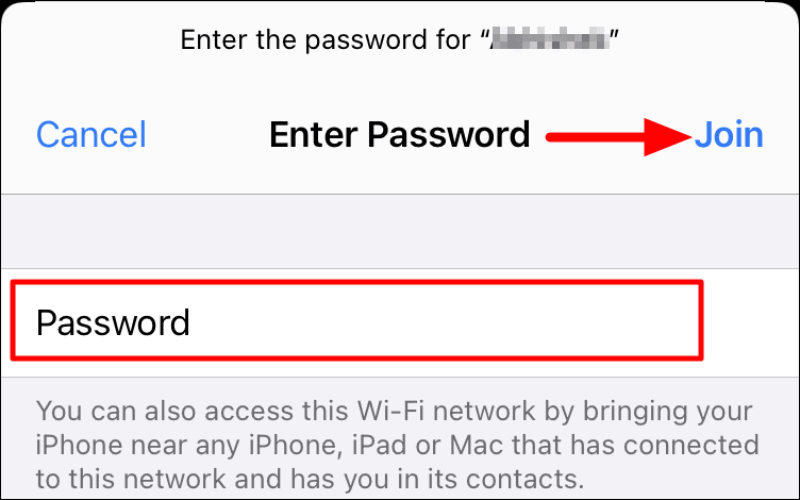
Şifrenin doğru olduğundan emin olun. Yanlış bir şifre, cihazınızın Wi-Fi ağına bağlanmasını engeller.
Bazen sorun, iPhone 16e/SE 4'ünüzde değil, Wi-Fi ağında olabilir.
Adım 1: Diğer cihazların aynı Wi-Fi ağına bağlı olup olmadığını kontrol edin.
Adım 2: Router'ınızı 10-15 saniye boyunca fişten çekip tekrar takarak yeniden başlatın.

Adım 3: Router yazılımının güncel olduğundan emin olun. Gerekirse router ayarlarınızı kontrol edin.
Arızalı bir router veya ağ sorunları, iPhone 16e/SE 4'ünüzün bağlantı sorunlarına yol açabilir.
Eğer bir router kullanarak kablolu bağlantı yapıyorsanız, sorun kablolarda veya fiziksel bağlantıda olabilir.
Adım 1: Router'ınızı modeme bağlayan Ethernet kablosunu kontrol edin.

Adım 2: Kablonun her iki cihaza da güvenli bir şekilde takıldığından emin olun.
Adım 3: Mümkünse, hasar olup olmadığını kontrol etmek için farklı bir Ethernet kablosu kullanmayı deneyin.
Gevşek veya hasar görmüş kablolar, router'ın bağlantısını kesebilir ve Wi-Fi performansını etkileyebilir.
Basit bir yeniden başlatma, iPhone'unuzun ağ ayarlarını yenileyerek birçok bağlantı sorununu çözebilir.
Adım 1: Yan düğmeye ve ses açma düğmesine aynı anda basılı tutarak kapalı ekranının görünmesini bekleyin.
Adım 2: iPhone'unuzu kapatmak için ekranı kaydırın.
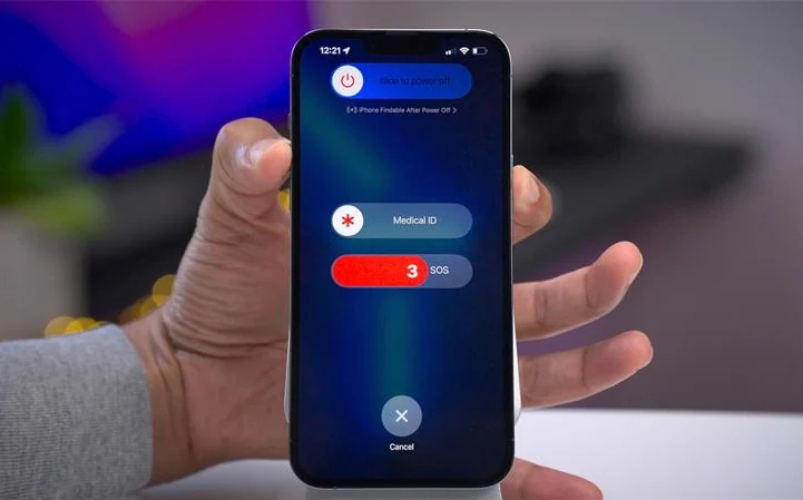
Adım 3: 30 saniye bekledikten sonra yan düğmeye basarak iPhone'unuzu yeniden açın.
Cihazınızı yeniden başlatmak, iPhone 16e/SE 4'ünüzün Wi-Fi'ye bağlanmasını engelleyen küçük yazılım hatalarını düzeltebilir.
Ağ ayarlarını sıfırlamak, yanlış Wi-Fi ayarları gibi ağla ilgili sorunları gidermeye yardımcı olabilir.
Adım 1: Ayarlar > Genel > Sıfırlama menüsüne gidin.
Adım 2: Ağ Ayarlarını Sıfırlayı seçin.
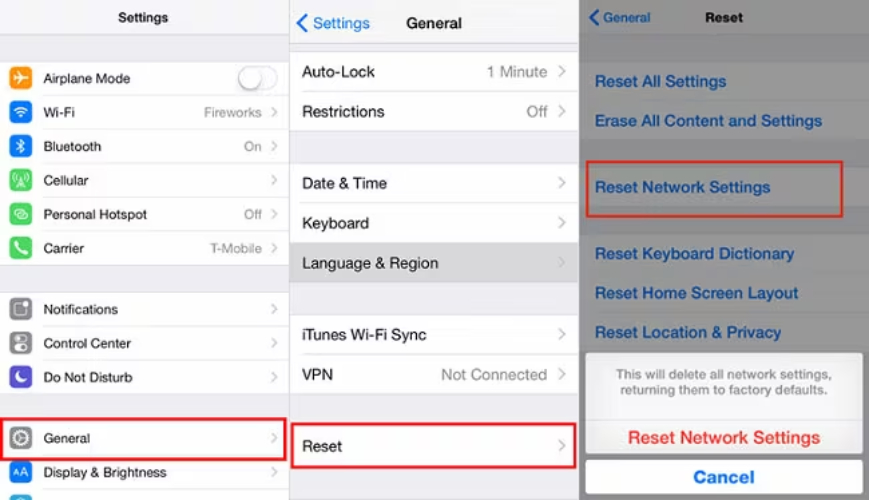
Adım 3: Cihaz şifrenizi girmeniz istenirse, şifreyi girin ve sıfırlamayı onaylayın.
Bu işlem, kaydedilmiş Wi-Fi şifrelerini, VPN ayarlarını ve mobil ayarları siler. Sıfırlama işleminden sonra, Wi-Fi ağınıza tekrar bağlanmak için şifrenizi girmeniz gerekecektir.
Fabrika ayarlarına sıfırlama, tüm verilerinizi ve ayarlarınızı cihazınızdan silereceği için son çare olarak düşünülmelidir.
Adım 1: Ayarlar > Genel > Sıfırlama menüsüne gidin.
Adım 2: Tüm İçeriği ve Ayarları Sil seçeneğine tıklayın.
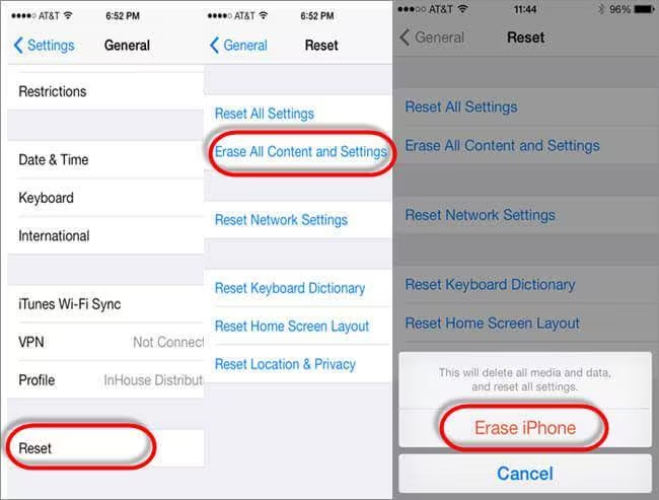
Adım 3: Şifrenizi ve Apple ID şifrenizi girerek onaylayın.
Sıfırlama işlemi sonrası iPhone'unuz, sanki yeni alınmış gibi yeniden başlatılacaktır. Tekrar kurulum yapın ve Wi-Fi'ye yeniden bağlanın. Fabrika ayarlarına sıfırlama işlemine başlamadan önce verilerinizi yedeklemeyi unutmayın.
Önceki çözümler işe yaramadıysa, iPhone 16e/SE 4'ünüzdeki Wi-Fi bağlantı sorunlarını çözmek için güvenilir ve kolay kullanılabilen bir araç olan Tenorshare Reiboot'a ihtiyacınız var.
ReiBoot, cihazınızın Wi-Fi ağlarına bağlanmasını engelleyen sistem seviyesindeki sorunları çözmek için tasarlanmıştır, böylece verilerinizi kaybetmeden stabil bir bağlantı elde etmenizi sağlar.
Tenorshare ReiBoot'un iPhone 16e/SE 4 Wi-Fi sorunlarını çözmek için ana özellikleri:
Tenorshare ReiBoot kullanarak, iPhone 16e/SE 4'ünüzde Wi-Fi işlevselliğini hızlı bir şekilde geri getirebilir, manuel çözümlerle uğraşmadan veya veri kaybı endişesi duymadan sorununuzu çözebilirsiniz.
İşte Tenorshare ReiBoot'u kullanma adımları, 3 basit adımda:
Tenorshare ReiBoot'u PC veya Mac'inize indirin ve kurun. iPhone 16e/SE 4'ünüzü orijinal bir Apple USB kablosu ile bilgisayarınıza bağlayın. ReiBoot'u açın ve onarım sürecine başlamak için "Başlat Onarım" seçeneğine tıklayın.

"Standart Onarım" seçeneğini seçerek Wi-Fi sorununu veri kaybı yaşamadan çözün. Ekrandaki talimatları takip ederek en son yazılım paketini indirin. Gerektiğinde, ReiBoot cihazınızı Kurtarma Moduna almanıza yardımcı olacaktır.

Yazılım indirildikten sonra, "Standart Onarımı Başlat" seçeneğine tıklayın. Sürecin tamamlanması birkaç dakika sürebilir. Onarım tamamlandıktan sonra iPhone'unuz yeniden başlatılacak ve Wi-Fi sorununuz veri kaybı olmadan çözülmüş olacak.

Cevap: iPhone'unuzu Wi-Fi'ye zorla bağlamak için Ayarlar > Wi-Fi menüsüne gidin, Wi-Fi'yi kapatıp tekrar açın. Ağınızı seçin ve gerekirse şifreyi girin.
Cevap: iPhone 16e/SE 4'ünüz internet bağlantısı yok diyorsa, cihazınızı yeniden başlatmayı, ağ ayarlarını sıfırlamayı veya Tenorshare ReiBoot kullanarak iOS sistem sorunlarını düzeltmeyi deneyin. Bu sorunları çözebilir.
Cevap: Telefonunuzun ağı yazılım sorunları veya ağ ayarları nedeniyle çalışmayı durdurmuş olabilir. Telefonunuzu yeniden başlatmayı veya bağlantı problemlerine neden olabilecek iOS sistem sorunlarını onarmak için ReiBoot kullanmayı deneyin.
Eğer iPhone 16e/SE 4'ünüz Wi-Fi'ye bağlanmıyorsa, tartışılan sorun giderme yöntemlerini deneyin. Ancak sorun devam ederse, Tenorshare ReiBoot, Wi-Fi problemlerini çözmek ve iOS işlevselliğini geri yüklemek için en iyi çözümünüzdür. Tek tıklamayla onarım ve veri kaybı garantisi sunarak, iPhone'unuzu güvenli ve etkili bir şekilde tekrar işler hale getirir. Sorunları kolayca çözmek ve cihazınızın performansını artırmak için ReiBoot'u kullanarak kesintisiz bir deneyim yaşayın.
ve yorumunuzu yazın
Yorum Bırakın
Tenorshare makaleleri için yorumunuzu oluşturun
Murat Kaya tarafından
2025-09-29 / iPhone SE 4