Birçok iPhone kullanıcısı için en yeni modele yükselmek yıllık bir hedeftir; her zaman yapılacaklar listelerinde olan bir şeydir. Her yeni iPhone, teknolojideki en son yenilikleri sunarak bir heyecan dalgası getirir. iPhone 16e/SE 4'ün yakın zamanda piyasaya sürülmesiyle, kullanıcılar bu yeni modeli deneyimlemek ve sunduğu tüm özelliklerden yararlanmak için sabırsızlanıyor. Ancak, yükseltme heyecanının yanı sıra, özellikle değerli fotoğraflar gibi verileri eski bir iPhone'dan yenisine aktarma zorluğu da ortaya çıkıyor. Bu süreçte sorun yaşıyorsanız endişelenmeyin. Bu rehberde, fotoğraflarınızı yeni iPhone 16e/SE 4'ünüze sorunsuz bir şekilde aktarmanıza yardımcı olacak etkili yöntemleri keşfedeceğiz.
Bölüm 2: Fotoğraflar Eski iPhone'dan Yeni iPhone 16e/SE 4'e Nasıl Aktarılır?
Artık nedenleri bildiğimize göre, çözümlere geçelim. Fotoğraflarınızı yeni iPhone 16e/SE 4'ünüze aktarmak birden fazla yolla yapılabilir. İşte fotoğraflarınızı hızlı ve güvenli bir şekilde aktarmak için en etkili ve kolay yöntemler.
Yöntem 1: Tenorshare iCareFone ile Fotoğrafları Aktarma
Eski bir iPhone'dan yeni bir iPhone 16e/SE 4'e fotoğraf aktarmak, özellikle iCloud depolama alanı doluysa, Hızlı Başlangıç başarısız olursa veya iTunes bir seçenek değilse zor olabilir. Tenorshare iCareFone, fotoğrafları kalite kaybı veya karmaşık ayarlar olmadan hızlı, güvenli ve sorunsuz bir şekilde aktarmak için bir çözüm sunar.
- iCloud veya iTunes Olmadan Doğrudan Aktarım: Fotoğrafları iCloud senkronizasyonu veya iTunes yedeklemelerine güvenmeden cihazlar arasında taşıyın.
- Orijinal Kaliteyi Korur: Aktarılan fotoğrafların sıkıştırma olmadan tam çözünürlüklerini korumasını sağlar.
- Seçici veya Toplu Aktarım: Kullanıcılar belirli fotoğrafları seçebilir veya hepsini bir kerede aktarabilir.
- Hızlı ve Kararlı Süreç: Yavaş ve dengesiz kablosuz aktarımları ortadan kaldırarak hızlı ve sorunsuz bir deneyim sunar.
- Windows ve Mac ile Uyumlu: Farklı işletim sistemlerinde çalışarak kullanım kolaylığı sağlar.
İster iCloud senkronizasyon sorunlarıyla karşılaşıyor olun, ister depolama alanı sınırlı olsun, ya da fotoğrafları daha hızlı bir şekilde aktarmaya ihtiyacınız olsun, Tenorshare iCareFone güvenilir ve sorunsuz bir çözüm sunar.
Şimdi, bu aracı kullanarak fotoğrafları nasıl verimli bir şekilde aktarabileceğinize bir göz atalım.
- İndir ve Bağlan
Tenorshare iCareFone'u bilgisayarınıza indirin ve yükleyin. Yazılımı başlatın ve eski iPhone'unuzu bir USB kablosu kullanarak bilgisayarınıza bağlayın. İstenirse, şifrenizi girin ve “Bu Bilgisayara Güven” seçeneğine dokunun.
- Fotoğrafları Yedekle
Ana arayüzde, Yedekle ve Geri Yükle seçeneğine gidin ve mevcut veri türlerinden Fotoğraflar'ı seçin. Seçilen tüm fotoğrafları bilgisayarınıza kaydetmek için “Yedekle” düğmesine tıklayın.
- Yeni iPhone'a Geri Yükle
Yedekleme tamamlandıktan sonra, eski iPhone'unuzun bağlantısını kesin ve yeni iPhone 16e/SE 4'ünüzü bağlayın. Yedek dosyasını açın ve fotoğrafları yeni cihazınıza aktarmak için “Geri Yükle” düğmesine tıklayın.
Yöntem 2: Yeni iPhone'a Fotoğrafları Taşımak için AirDrop'u Kullanın
AirDrop, iOS'a entegre edilmiş kablosuz bir fotoğraf aktarım yöntemidir. Bulut depolama veya kablolar kullanmadan seçtiğiniz görüntüleri bir iPhone'dan diğerine hızlı bir şekilde göndermenize olanak tanır.
Bu yöntem, küçük aktarımlar için idealdir ancak hız sınırlamaları nedeniyle büyük fotoğraf kütüphaneleri için uygun değildir. Ayrıca, aktarımın çalışması için her iki iPhone'un birbirine yakın olması ve AirDrop'un etkinleştirilmiş olması gerekir.
AirDrop ile Fotoğrafları Aktarma Adımları:
Adım 1: Her iki iPhone'da da AirDrop'u etkinleştirin. Kontrol Merkezi'ni açın, AirDrop'a dokunun ve Yalnızca Kişiler veya Herkes seçeneğini belirleyin.
Adım 2: Eski iPhone'unuzda Fotoğraflar uygulamasını açın, göndermek istediğiniz görüntüleri seçin, Paylaş'a dokunun ve AirDrop'u seçin.
Adım 3: Yeni iPhone 16e/SE 4'te, istendiğinde Kabul Et'e dokunun. Fotoğraflar Fotoğraflar uygulamasına kaydedilecektir.
Yöntem 3: iTunes Kullanarak Yeni iPhone'a Fotoğrafları Senkronize Edin
iTunes, bir bilgisayar kullanarak iPhone'lar arasında fotoğraf aktarmak için geleneksel bir yöntemdir. Bu yöntem, çok sayıda fotoğrafınız varsa ve tam bir yedekleme ve geri yükleme sürecini tercih ediyorsanız kullanışlıdır.
Ancak, yeni macOS sürümleri Finder kullandığı için bir Windows PC veya Mac (macOS Mojave veya daha eski) gerektirir. En hızlı yöntem değildir ancak iCloud depolama alanına güvenmeden güvenli ve çevrimdışı bir aktarım sağlar.
iTunes ile Fotoğrafları Aktarma Adımları:
Adım 1: Eski iPhone'unuzu bir bilgisayara bağlayın ve iTunes'u açın. iPhone simgesine tıklayın, Fotoğraflar'a gidin ve Fotoğrafları Senkronize Et'i seçin. Senkronizasyonu başlatmak için Uygula'ya tıklayın.
Adım 2: Tamamlandıktan sonra, eski iPhone'un bağlantısını kesin ve yeni iPhone 16e/SE 4'ü bağlayın. iPhone simgesine tıklayın, Fotoğraflar'a gidin ve Bilgisayardan Fotoğrafları Senkronize Et'i seçin.
Adım 3: Senkronize edilen fotoğrafları yeni iPhone 16e/SE 4'e aktarmak için Uygula'ya tıklayın. Senkronizasyon tamamlandıktan sonra, aktarılan görüntüleri görüntülemek için Fotoğraflar uygulamasını açın.
Yöntem 4: Yeni iPhone'a Fotoğrafları iCloud ile Aktarın
iCloud, bulut depolama kullanarak iPhone'lar arasında fotoğraf aktarmak için kullanışlı ve kablosuz bir yöntemdir. Bilgisayar kullanmadan birden fazla cihazda fotoğraflara erişmek isteyen kullanıcılar için idealdir.
Ancak, bu yöntem kararlı bir internet bağlantısı ve yeterli iCloud depolama alanı gerektirir. iCloud depolama alanınız doluysa, fotoğrafları aktarmadan önce planınızı yükseltmeniz veya alan boşaltmanız gerekebilir.
iCloud ile Fotoğrafları Aktarma Adımları:
Adım 1: Eski iPhone'unuzda, Ayarlar > [Adınız] > iCloud > Fotoğraflar'a gidin ve iCloud Fotoğraflar'ı etkinleştirin. Bu, tüm fotoğrafları iCloud'a yükleyecektir.
Adım 2: Yeni iPhone 16e/SE 4'ünüzde, aynı Apple ID ile oturum açın ve Ayarlar > iCloud > Fotoğraflar'a gidin. Senkronizasyonu başlatmak için iCloud Fotoğraflar'ı etkinleştirin.
Adım 3: Fotoğrafların yeni iPhone 16e/SE 4'ünüze indirilmesini bekleyin. Aktarılan görüntüleri kontrol etmek için Fotoğraflar uygulamasını açın. Hız, internet bağlantınıza ve iCloud depolama alanınıza bağlıdır.
Yöntem 5: iCloud Bağlantısı ile Fotoğrafları Paylaşın
Tüm albümleri aktarmadan hızlı bir şekilde fotoğraf göndermek istiyorsanız, iCloud Bağlantısı kullanmak basit ve etkili bir yöntemdir. Seçtiğiniz fotoğraflara bir bağlantı paylaşmanıza olanak tanır, bu da AirDrop veya iTunes kullanmadan başka bir iPhone'a görüntü göndermek için idealdir.
Ancak, alıcının fotoğrafları indirmek için bir internet bağlantısına ihtiyacı vardır ve bağlantı 30 gün sonra geçersiz hale gelir.
iCloud Bağlantısı ile Fotoğrafları Paylaşma Adımları:
Adım 1: Eski iPhone'unuzda Fotoğraflar uygulamasını açın, paylaşmak istediğiniz görüntüleri seçin ve Paylaş simgesine dokunun.
Adım 2: iCloud Bağlantısını Kopyala'ya dokunun. Bu, seçtiğiniz fotoğraflara özel bir bağlantı oluşturacaktır.
Adım 3: Bağlantıyı Mesajlar, E-posta veya herhangi bir mesajlaşma uygulaması üzerinden gönderin. Yeni iPhone 16e/SE 4'te bağlantıyı açın ve fotoğrafları Fotoğraflar uygulamasına indirin.
Yöntem 6: E-posta ile Fotoğrafları Gönderin
E-posta, iPhone'lar arasında fotoğraf aktarmak için basit ve yaygın olarak erişilebilir bir yöntemdir. Bulut depolama veya üçüncü taraf uygulamalara ihtiyaç duymadan birkaç görüntü göndermek için idealdir.
Ancak, e-posta hizmetleri genellikle ek boyutu sınırına sahiptir (genellikle e-posta başına 25MB), bu da bu yöntemi büyük fotoğraf aktarımları için uygun hale getirmez.
E-posta ile Fotoğrafları Gönderme Adımları:
Adım 1: Eski iPhone'unuzda Fotoğraflar uygulamasını açın ve aktarmak istediğiniz görüntüleri seçin. Paylaş simgesine dokunun.
Adım 2: Posta'yı seçin, alıcı olarak kendi e-posta adresinizi girin ve Gönder'e dokunun. Toplam dosya boyutunun e-posta sınırı içinde olduğundan emin olun.
Adım 3: Yeni iPhone 16e/SE 4'ünüzde e-postayı açın ve ekli fotoğrafları indirin. Fotoğraflar, Fotoğraflar uygulamasına kaydedilecektir.
Yöntem 7: Fotoğraf Aktarımı için Paylaşılan Bir Albüm Oluşturun
Paylaşılan Bir Albüm oluşturmak, kablolar veya harici depolama olmadan iPhone'lar arasında fotoğraf aktarmak için harika bir yoldur. Bu yöntem, birden fazla fotoğrafı aktarırken onları düzenli tutmak için idealdir. Aktif bir iCloud hesabı ve internet erişimi gerektirir, ancak cihazlar arasında fotoğrafları kolayca paylaşmanıza ve yönetmenize olanak tanır.
Paylaşılan Albüm ile Fotoğrafları Aktarma Adımları:
Adım 1: Eski iPhone'unuzda Fotoğraflar uygulamasını açın ve aktarmak istediğiniz görüntüleri seçin. Paylaş simgesine dokunun ve Paylaşılan Albüme Ekle'yi seçin.
Adım 2: Yeni bir Paylaşılan Albüm oluşturun, adlandırın ve alıcı olarak kendi Apple ID'nizi seçin. Fotoğrafları yüklemek için Yayınla'ya dokunun.
Adım 3: Yeni iPhone 16e/SE 4'ünüzde Fotoğraflar uygulamasını açın, Paylaşılan Albümler'e gidin ve fotoğraflara erişin. Fotoğrafları indirmek için Fotoğraflara Kaydet'e dokunun.
Yöntem 8: Fotoğraf Yedekleme için Bulut Depolama Hizmetlerini Kullanın
Google Photos, Dropbox, OneDrive ve Google Drive gibi bulut depolama hizmetleri, iPhone'lar arasında fotoğraf aktarmak için kolay bir yol sunar. Bu yöntem, fotoğraflarını yedeklemek ve herhangi bir cihazdan erişmek isteyen kullanıcılar için idealdir.
Ancak, fotoğrafları yükleme ve indirme işlemi internet hızına bağlıdır ve ücretsiz depolama genellikle sınırlıdır.
Bulut Depolama ile Fotoğrafları Aktarma Adımları:
Adım 1: Eski iPhone'unuzda Google Photos veya Dropbox gibi bir bulut depolama uygulamasını yükleyin ve açın. Oturum açın ve fotoğrafları buluta yükleyin.
Adım 2: Yeni iPhone 16e/SE 4'ünüzde aynı bulut uygulamasını yükleyin ve aynı hesapla oturum açın.
Adım 3: Bulut uygulamasından yüklenen fotoğrafları cihazınıza indirin. Fotoğraflar, Fotoğraflar uygulamasına kaydedilecektir.
Yöntem 9: Özel Bir Fotoğraf Aktarım Aracı Kullanın
iPhone'lar arasında hızlı, güvenilir ve sorunsuz bir şekilde fotoğraf aktarmak istiyorsanız, özel bir fotoğraf aktarım aracı kullanmak en iyi seçenektir. Bu araçlar, büyük fotoğraf kütüphanelerini verimli bir şekilde yönetmek, iCloud veya iTunes olmadan çalışmak ve seçici aktarım seçenekleri sunmak için tasarlanmıştır.
Senkronizasyon sorunları, depolama sınırlamaları veya diğer yöntemlerle yavaş aktarım hızları yaşayan kullanıcılar için idealdir.
Özel Bir Araç Kullanarak Fotoğrafları Aktarma Adımları:
Adım 1: Bilgisayarınıza güvenilir bir fotoğraf aktarım aracı indirin ve yükleyin. Eski iPhone'unuzu bir USB kablosu kullanarak bağlayın.
Adım 2: Yazılımı açın, Fotoğraflar'ı seçin ve görüntüleri bilgisayarınıza yedeklemek için Dışa Aktar'a tıklayın.
Adım 3: Eski iPhone'un bağlantısını kesin, yeni iPhone 16e/SE 4'ünüzü bağlayın ve fotoğrafları yeni cihazınıza aktarmak için aracın İçe Aktar özelliğini kullanın.



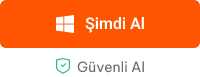





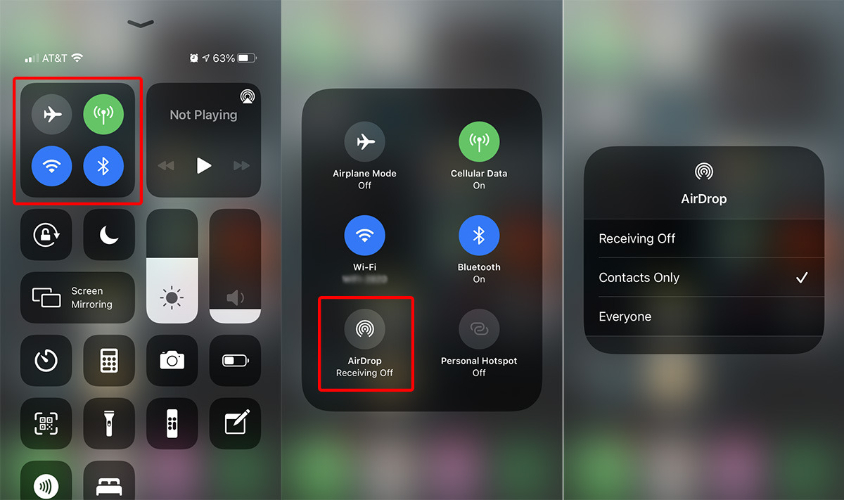
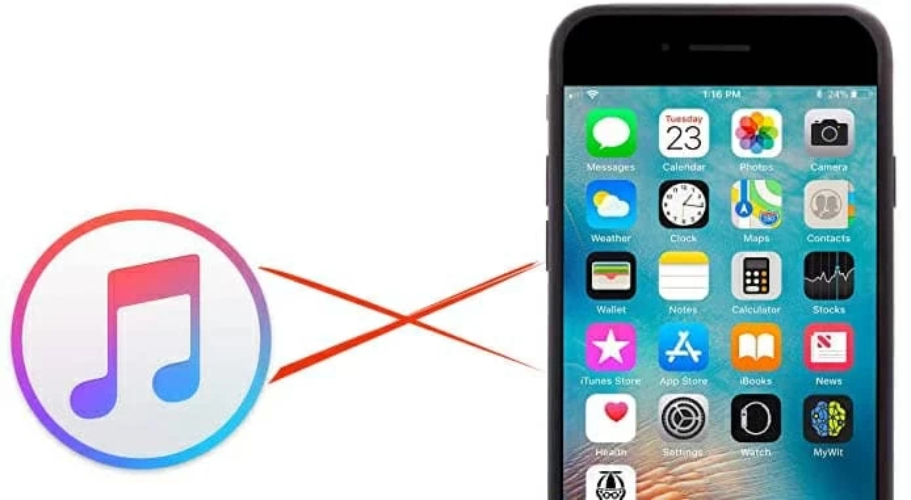
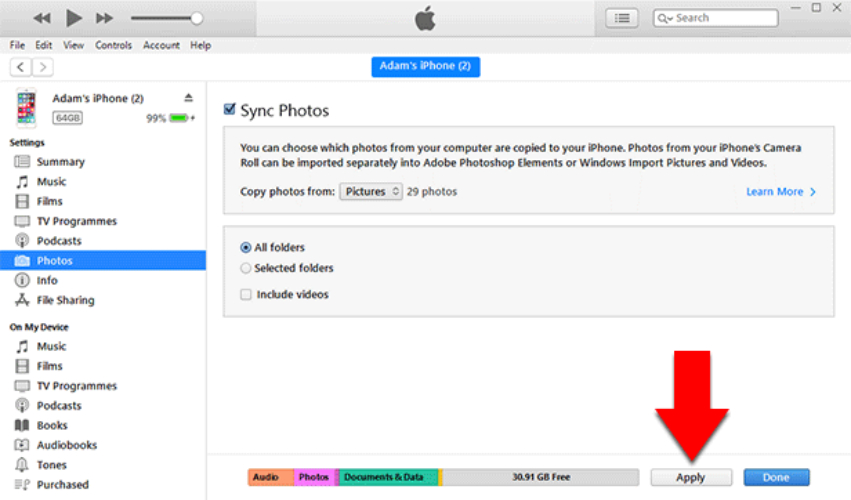
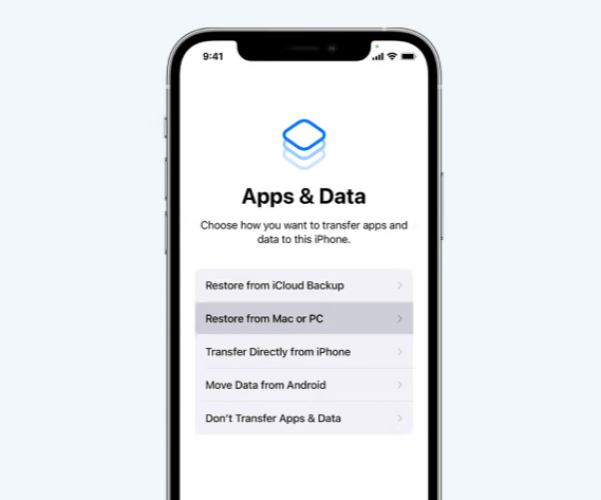
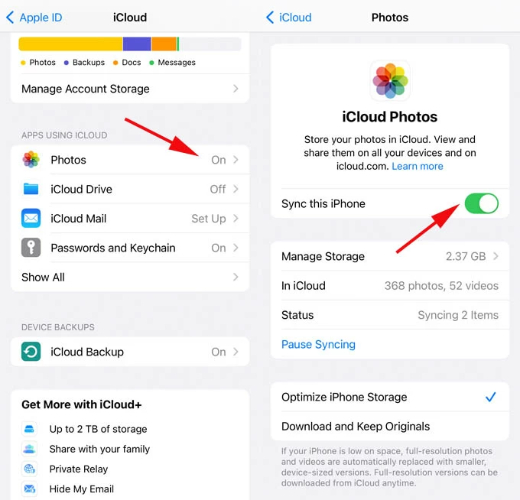
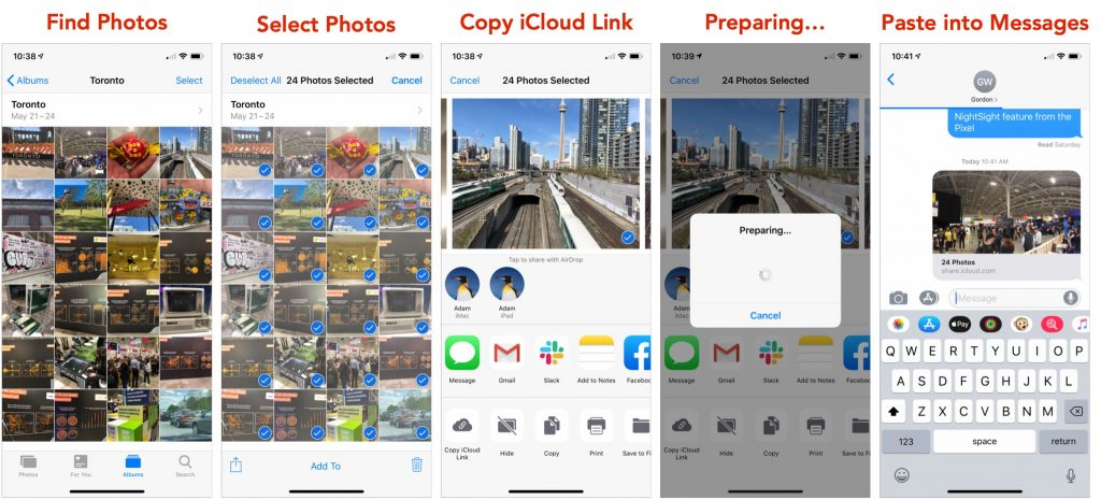

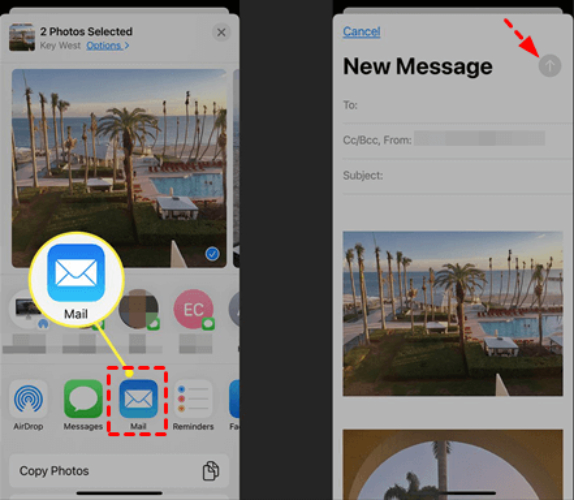
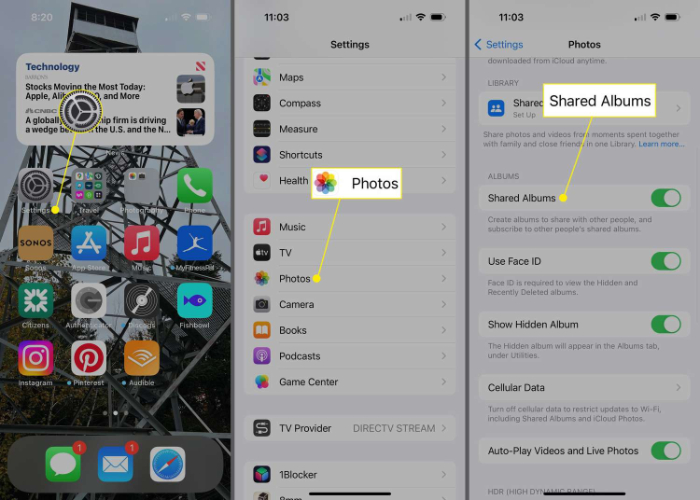
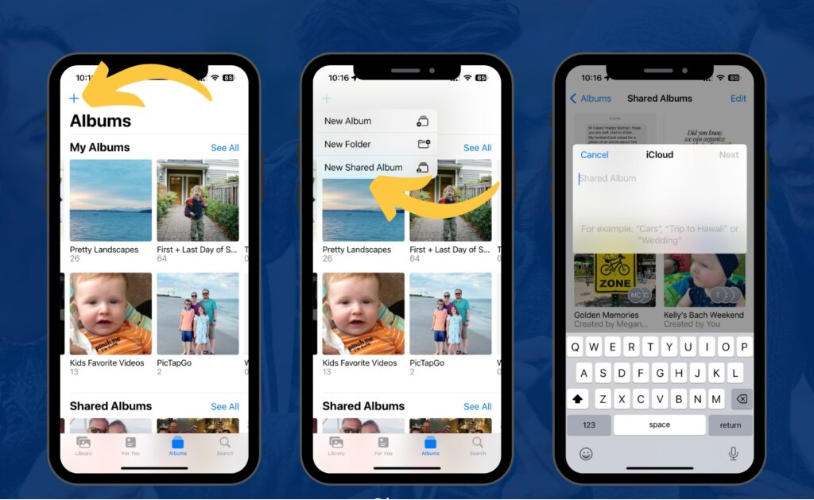
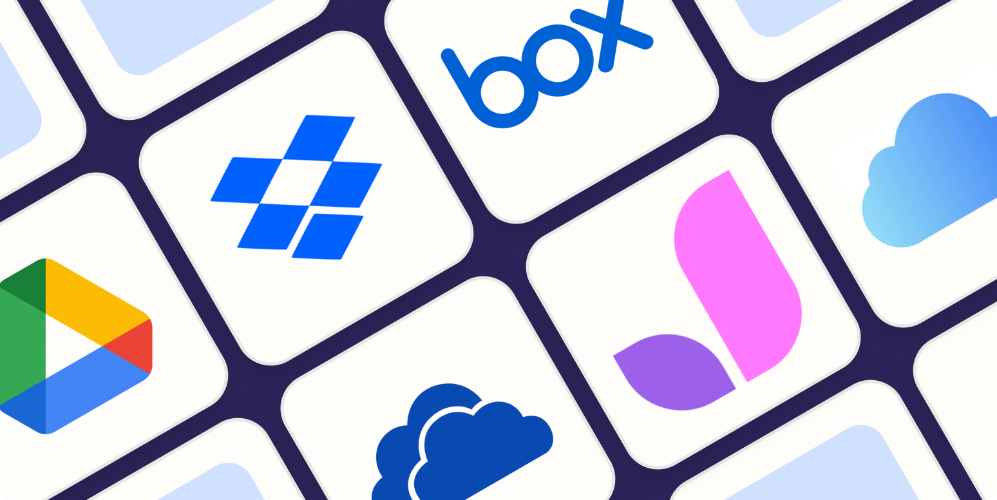

Zeynep Demir tarafından
2025-09-29 / iPhone SE 4