ve yorumunuzu yazın
ReiBoot - En İyi Ücretsiz iOS Sistem Onarım Yazılımı
Veri kaybetmeden 150'den fazla iOS sorununu çözün ve güvenle iOS 26'yı yükseltin/düşürün.
ReiBoot: En İyi iOS Onarım Aracı
150+ iOS sorununu veri kaybetmeden çözün.
Yakın zamanda yayınlanan iOS 18/26 güncellemesinin ardından iPhone kullanıcılarından "Wi-Fi bağlanmıyor", "Wi-Fi açılmıyor" gibi şikayetleri gelmeye başladı. Beta sürümünün kararsızlığı nedeniyle bazı hatalarla karşılaşmak normaldir. Endişelemeyin, iOS 18/26 güncellendikten sonra iPhone WiFi sorunu kesin çözüm burada!
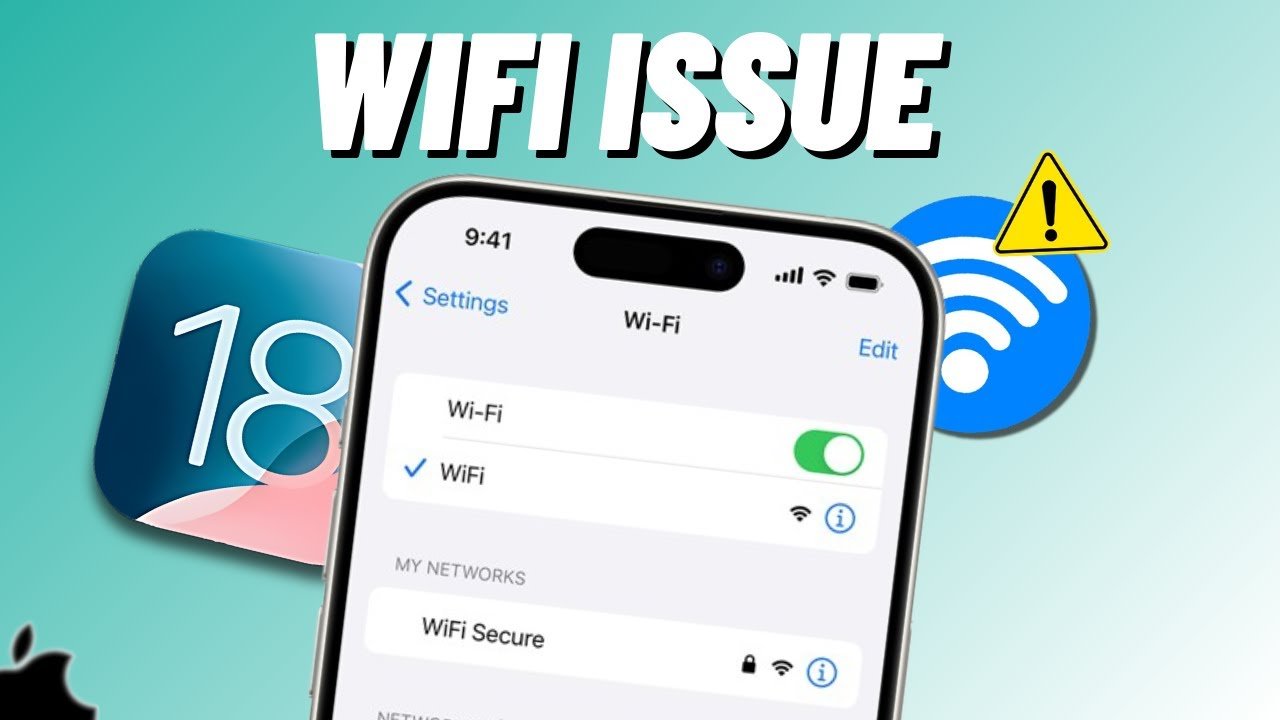
iPhone'unuzu iOS 18/26 sürümüne güncelledikten sonra aşağıdaki WiFi sorunlarıyla karşılaşabilirsiniz:
iOS 18/26 sürümünde Wi-Fi'nin çalışmamasının çeşitli nedenleri olabilir. iOS 18 güncellemesinden sonra iPhone'unuzda Wi-Fi sorunları yaşıyorsanız, bunun nedeni iOS 18'deki hatalar ve aksaklıkların Wi-Fi'nin normal işleyişine müdahale etmesi olabilir.
Hatalar ve aksaklıklar dışında, yanlış yapılandırılmış ayarlar, yönlendirici ayarları veya yönlendirici ile ilgili sorunlar da Wi-Fi sorunlarına yol açabilir. iOS 18/26 Wi-Fi'nin çalışmama sorunlarının kesin nedenini belirlemek zor olabilir, ancak bu sorunlar iOS 18/26'ya güncelleme yaptıktan sonra meydana geldiği için, hatalar veya aksaklıklar olma olasılığı yüksektir.
Wi-Fi yönlendiricilerinin iPhone'unuzda sabit bir internet bağlantısı sağlayabilecekleri belirli bir menzili vardır. iPhone'unuz Wi-Fi menzilinin içinde değilse bağlantı sorunları yaşayabilirsiniz. Wi-Fi yönlendiricisine daha yakın hareket edin ve sinyal gücü durum çubuğunu kontrol edin.
Eğer iPhone'unuzdaki sinyal gücü iyi ise ancak yine de Wi-Fi sorunları yaşıyorsanız, yönlendiriciyi yeniden başlatmayı deneyin. Bazen Wi-Fi yönlendiricisinin internet bağlantısını yeniden sağlamak için basit bir yeniden başlatma yeterlidir. Yönlendiriciyi yeniden başlatmak için gücü kapatıp birkaç dakika bekledikten sonra tekrar açabilirsiniz.
iOS 18/26 Wi-Fi sorunlarının yaygın bir nedeni, cihazda kaydedilen ağın yanlış yapılandırılmasıdır. Bu, Wi-Fi bağlantısını unutarak ve tekrar bağlanarak düzeltilebilir. Ancak bunun için Wi-Fi şifresini yeniden girmeniz gerekecektir. Kayıtlı Wi-Fi bağlantısını unutmadan önce Wi-Fi şifresini bildiğinizden emin olun.
iPhone iOS 18/26'de Wi-Fi'yi unutma adımları:
Profesyonel bir iPhone sistem onarma aracı, iOS 18/26 güncellendikten sonra iPhone WiFi sorunu kesin çözüm
iPhone'daki iOS sorunlarıyla başa çıkmanın en basit yollarından biri zorla yeniden başlatmaktır. Bu, iPhone'daki ayarları yeniden yapılandırmaya ve cihazın normal işleyişine bazen müdahale eden gereksiz dosyaları ve önbellek belleğini temizlemeye yardımcı olur.
Zorla yeniden başlatma, iPhone'da herhangi bir veri kaybına neden olmayan basit bir yeniden başlatma gibidir. iPhone'un yanıt vermediği veya kritik sorunlar yaşadığı durumlarda gelişmiş bir yeniden başlatma yöntemidir. İşte iPhone'u zorla yeniden başlatmanın yolu:

Eğer iPhone'unuzda güçlü bir Wi-Fi sinyali gösteriliyor ancak internet hızı hala dengesizse, bu VPN'e bağlı olmasından kaynaklanıyor olabilir. VPN bağlantısının IP adresinizi koruma gibi birçok avantajı vardır, ancak internet bağlantınızı da yavaşlatabilir.
iPhone'unuzun VPN'e bağlı olup olmadığını kontrol etmek için aşağıdaki adımları izleyin:
Eğer yukarıdaki yöntemlerden hiçbiri iOS 18/26 Wi-Fi sorunlarını çözemediyse, bu Wi-Fi işlevine müdahale eden iOS'taki hatalar ve aksaklıklar olabilir. iOS 18/26 hatalarını veya aksaklıklarını ortadan kaldırmanın etkili bir yolu, profesyonel bir araç kullanmaktır—Tenorshare ReiBoot.
Bu araç, iPhone/iPad kullanıcılarının iOS ile ilgili sorunları tek tıklama ile çözmelerine yardımcı olacak şekilde tasarlanmıştır. iPhone'unuz Wi-Fi ile ilgili sorunlar yaşıyor, Apple logosunda takılı kalıyor veya siyah ekranda kalıyorsa, 150'den fazla kritik iPhone sorununu çözebilir.
İşte Tenorshare ReiBoot ile iOS 18/26 ağ ve Wi-Fi sorunlarını nasıl düzelteceğiniz:
Tenorshare ReiBoot'u bilgisayarınıza yükledikten sonra, programı başlatın. Onarım Başlat seçeneğine tıklayın ve iPhone'unuzu uyumlu bir kablo kullanarak bilgisayara bağlayın.

Standart Onarım seçeneğini seçin, ardından Standart Onarım'a tıklayın.

Program iPhone'unuzu tespit ettikten sonra, onarım süreci için gerekli olan bir yazılım paketini indirmenizi önerecektir. İndirme işlemini başlatmak için İndir düğmesine tıklayın.

İlerleme çubuğunun tamamlanmasını bekleyin ve bu süreci kesintiye uğratmayın. Onarım işlemi tamamlandığında iPhone'unuz otomatik olarak yeniden başlayacaktır.

iOS 18/26'nın Wi-Fi'ye bağlanmama sorununu çözmek için başka bir basit yöntem, iPhone'daki ağ ayarlarını sıfırlamaktır. iPhone'daki ağ ayarlarını sıfırlamak, kaydedilmiş tüm Wi-Fi şifrelerini ve VPN profillerini silecektir. İşte iPhone'da ağ ayarlarını sıfırlamak için adımlar:

Yukarıdaki yöntemlerin hiçbiri iPhone'daki iOS 18/26 Wi-Fi sorunlarını çözmezse, Wi-Fi işlevini etkileyen kritik hataların iPhone'unuzu etkiliyor olma olasılığı vardır. Mantıklı bir karar, bir sonraki iOS güncellemesini beklemek olacaktır. Apple genellikle bu tür sorunları gelecekteki güncellemelerde çözer. Gelecekteki iOS güncellemeleri için iPhone'unuzdaki yazılım güncelleme bölümünü düzenli olarak kontrol edin.
iPhone'larını yeni güncellemiş olan iOS 18/26'nın erken kullanıcılarındansanız, iOS 18/26 Wi-Fi sorunlarıyla karşılaşmanız olasıdır. Bunun nedeni, beta programlarının çoğunlukla test aşamasında olması ve gelecekteki güncellemelerde düzeltilmesi gereken hatalar ve aksaklıklar içermesidir.
Bu tür sorunlar ve hatalarla başa çıkmanın etkili bir yolu, Tenorshare ReiBoot kullanmaktır. iOS 18/26 Wi-Fi'nin çalışmaması ve diğer iOS 18/26 sorunlarını etkili bir şekilde çözmek için tek tıklamayla çözüm sunan profesyonel bir araçtır.
ve yorumunuzu yazın
Yorum Bırakın
Tenorshare makaleleri için yorumunuzu oluşturun
Murat Kaya tarafından
2025-09-29 / iOS 18