iCareFone Transfer - WhatsApp Transfer için No.1 Çözüm
WhatsApp'ı Sıfırlama Yapmadan, Birkaç Tıklama ile Aktarın, Yedekleyin ve Geri Yükleyin
WhatsApp'ı Sıfırlamadan Aktarın
Sıfırlamadan WhatsApp'ı Kolayca Aktarın
Android'den iPhone 17/16'ya geçiş yapıyor ve değerli fotoğraflarınızı zahmetsizce nasıl aktaracağınızı mı merak ediyorsunuz? Daha fazla aramayın! Bu rehberde, Android cihazınızdan yeni iPhone 17/16'nıza resimlerinizi sorunsuz bir şekilde taşımanın 7 etkili yöntemini keşfedeceğiz. İster bir kablo, bulut depolama, isterse de özel uygulamalar kullanıyor olun, ihtiyaçlarınıza uygun bir çözüm var. Hadi, Android'den iPhone 17/16'ya fotoğraf aktarmanın en iyi yollarını keşfedelim.
iPhone 17/16'ya geçiş yapmak, Android fotoğraflarınızı geride bırakmak anlamına gelmez! Bu bölümde, kablo kullanarak Android'den iPhone 17/16'ya fotoğraf aktarmanın iki yöntemini inceleyeceğiz.
Kalite kaybı olmadan sorunsuz bir aktarım için, yalnızca dosya kopyalamaktan öteye geçerek fotoğraflarınızın orijinal netliğini koruyan bir fotoğraf aktarım uygulaması olan Tenorshare iTransgo kullanmayı düşünün. Ayrıca, mevcut fotoğraflarınızın üzerine yazılmayacağından emin olabilirsiniz. Seçmeli aktarım, hızlı aktarım hızı ve 8000'den fazla Android cihazıyla uyumluluk gibi etkileyici özelliklere sahip olan iTransgo, Android'den iPhone 17/16'ya fotoğraflarınızı taşımak için sabit bir aktarım sunar, böylece değerli zamanınızı tasarruf eder ve kesintili aktarımlar konusunda endişelenmenize gerek kalmaz.
iTransgo Kullanım Adımları:
1. Bilgisayarınıza iTransgo'yu indirin ve kurun, ardından Başla düğmesine tıklayarak "Android'den iOS'a" yöntemini seçin. Cihazlarınızı bağlamayı tamamlayın.

2. Ekrandaki talimatları izleyerek Android telefonda USB Hata Ayıklamayı etkinleştirin. Ardından Başla'ya tıklayın.

3. Aktarmak istediğiniz veri türünü seçin.

4. Aracın aktarımı tamamlamasını bekleyin. İşlem tamamlandığında Aktarım Başarılı ekranını göreceksiniz.

WhatsApp fotoraflarını android'den iPhone'a aktarmak istiyorsanız, profesyonel whatsapp veri aktarım yazılımını da kullanabilirsiniz - Tenorshare iCareFone Transfer
Resmi bir seçenek olan iTunes, her ne kadar kullanışlı olsa da, iTunes ile fotoğrafları senkronize ettiğinizde, iPhone'daki daha önce senkronize edilen fotoğrafların üzerine yazılabileceğini unutmamalısınız. Ayrıca, bazı Android fotoğraf formatları iTunes'da görüntülenemeyebilir ve belirli fotoğrafları tek tek iPhone'a taşıyamazsınız; yalnızca bir klasördeki tüm fotoğraflar taşınabilir.
Eğer iCloud Fotoğrafları iPhone'da etkinse, iTunes resimleri senkronize etmek için kullanılamaz.
Android'den iPhone 17/16'ya fotoğrafları iTunes ile taşımak için şu adımları izleyin (fotoğraflarınızı önce bilgisayarınıza aktardıktan sonra):
1. Android cihazınızı bilgisayarınıza bağlayın ve fotoğraflarınızı ve videolarınızı bulun. Çoğu cihazda bu dosyalar DCIM > Camera klasöründe bulunabilir. Bir Mac kullanıyorsanız, Android Dosya Transferini kurun, açın ve ardından DCIM > Camera klasörüne gidin.
2. Taşımak istediğiniz fotoğrafları ve videoları seçin ve bunları bilgisayarınızdaki bir klasöre sürükleyin.
3. Android cihazınızı çıkarın ve iPhone veya iPad'inizi bilgisayarınıza bağlayın.
4. macOS Catalina yüklü bir Mac'te Finder'ı açın. macOS Mojave veya daha eski sürümleri yüklü bir Mac'te iTunes'u açın. Bir PC'de Apple Devices uygulamasını açın. Bilgisayarınızda fotoğrafları iPhone 17/16'ya senkronize edin.
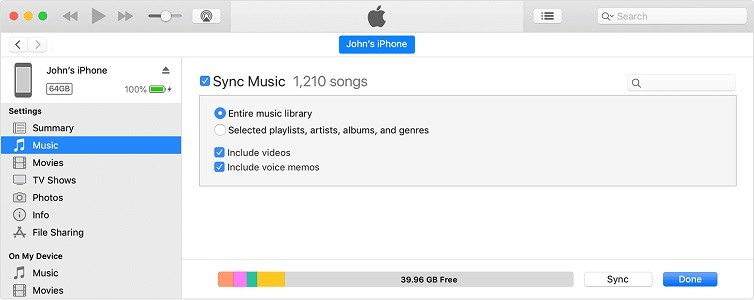
Aktarıldıktan sonra, fotoğraflarınıza ve videolarınıza cihazınızda erişebilirsiniz. Bu yöntem kullanışlıdır ancak kullanılan cihaza göre ek adımlar gerektirebilir.
Artıları
Eksileri
iTunes'a kıyasla, fotoğrafların üzerine yazılma riski olmadan ve sabit aktarım hızlarıyla daha düzenli ve verimli bir deneyim sunan Tenorshare iTransgo gibi özel veri aktarım yazılımlarını kullanmak daha avantajlıdır. Eğer fotoğrafları bilgisayar olmadan aktarmayı tercih ediyorsanız, Android'den iPhone 17/16'ya kablosuz olarak fotoğraf aktarmak için kullanabileceğiniz beş adımı tartıştığımız makalenin bir sonraki bölümüne geçin.
Eğer yeni bir iPhone kullanıcısıysanız veya iPhone'unuz fabrika ayarlarına sıfırlanmışsa, Apple'ın Move to iOS uygulaması, iPhone 17/16 kurulum aşamasında Android'den iPhone 17/16'ya Wi-Fi üzerinden fotoğraf aktarmanıza olanak tanır.
Move to iOS Kullanım Adımları:
1. Yeni iPhone 17/16'nızı açın ve ekrandaki kurulum talimatlarını Uygulamalarınızı ve Verilerinizi Aktarın ekranına gelene kadar izleyin.
2. Android'den seçeneğini belirleyin.
3. Android cihazınıza Move to iOS uygulamasını indirin ve başlatın.
4. Move to iOS uygulamasını her iki cihazda da açın ve ekrandaki talimatları izleyin. iPhone'unuzda alacağınız güvenlik kodunu Android telefonunuza girmeniz gerekecek.
5. Fotoğraflar seçeneğini seçin ve aktarmak istediğiniz fotoğrafları belirleyin.
6. iOS cihazınızda, Android'den Veri Taşı ekranını gördüğünüzde Devam'a dokunun. Ardından on haneli veya altı haneli kodun görünmesini bekleyin. Aktarımın tamamlanmasını bekleyin. Bu, aktarılmakta olan verinin miktarına bağlı olarak biraz zaman alabilir.

Artıları
Eksileri
Dropbox, sadece 2GB depolama alanı sunarak, toplam boyutun 2GB'ı geçmemesi şartıyla Android'den iPhone 17/16'ya fotoğraf göndermenizi sağlar. Daha fazla depolama alanına erişmek için ücretli bir plana geçmeniz gerekecektir.
Dropbox Kullanım Adımları:
1. Android cihazınıza ve iPhone 17/16'nıza Dropbox uygulamasını yükleyin.
2. Ücretsiz bir Dropbox hesabı oluşturun ya da her iki cihazda mevcut hesabınıza giriş yapın.
3. Android telefonunuzda Dropbox uygulamasını açın ve fotoğraflarınızın bulunduğu klasöre gidin.
4. + simgesine dokunun ve Fotoğraf Yükle seçeneğini seçin. Aktarmak istediğiniz fotoğrafları belirleyin.
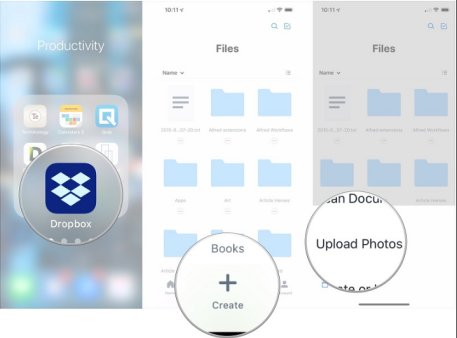
5. Aktarımın tamamlanmasını bekleyin. Bu biraz zaman alabilir. Fotoğraflar yüklendikten sonra, iPhone 17/16'nızda Dropbox uygulamasını açarak aktarılan fotoğrafların bulunduğu klasöre erişin.
6. Bir fotoğrafa dokunun ve Resmi Kaydet seçeneğini seçerek fotoğrafı iPhone'unuzun Fotoğraflar uygulamasına indirin.
Artıları
Eksileri
Google Drive, Android fotoğraflarını iPhone 17/16'ya aktarmak için kullanılabilecek başka bir bulut depolama çözümüdür. Android, iOS, Windows ve macOS gibi birden çok platformu desteklediği için cihazlar arasında kolaylık sağlar. Ancak, fotoğraflarınızı bulutta saklamanın getirdiği potansiyel gizlilik endişelerini göz önünde bulundurmalısınız ve sadece 15 GB ücretsiz depolama alanı sunulmaktadır.
Google Drive Kullanım Adımları:
1. Hem Android hem de iPhone 17/16 cihazınıza Google Drive uygulamasını yükleyin.
2. Her iki cihazda da Google hesabınıza giriş yapın.
3. Google Drive'da bir klasöre fotoğrafları yüklemek için Şimdi Yedekle seçeneğine dokunun.
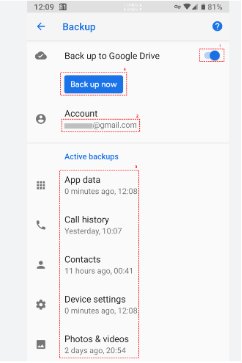
4. Aynı Google Drive hesabını iPhone'unuzda açın ve fotoğrafları iPhone'unuza indirin.
Artıları
Eksileri
Google Fotoğraflar, fotoğraflarınızı buluta otomatik olarak yedekleme imkanı sunarak, iPhone 17/16 dahil herhangi bir cihazdan erişim sağlar. Ancak, Google Fotoğraflar depolama alanını korumak için fotoğrafları sıkıştırabilir ve bu da indirilen görüntülerde hafif bir kalite kaybına neden olabilir. İşte Android'den iPhone 17/16'ya fotoğrafları taşıma adımları:
Google Fotoğraflar Kullanım Adımları:
1. Hem Android hem de iPhone 17/16 cihazınıza Google Fotoğraflar uygulamasını yükleyin.
2. Her iki cihazda da Google hesabınıza giriş yapın. Android telefonunuzda Google Fotoğraflar ayarlarından Yedekle ve Senkronize Et seçeneğini etkinleştirin.
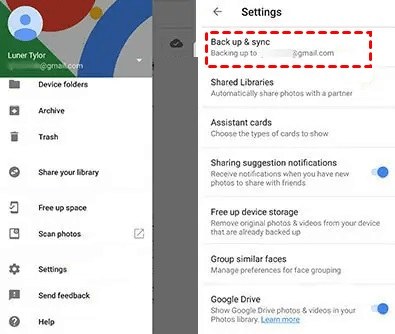
3. iPhone 17/16'nızda Google Fotoğraflar uygulamasını açın ve aynı Google hesabı ile giriş yapın.
4. Yüklediğiniz fotoğraflar uygulamada görünecektir. Bunları çevrimdışı erişim için iPhone'unuzun Fotoğraflar uygulamasına indirebilirsiniz.
Artıları
Eksileri
Aktarılacak Android fotoğraf koleksiyonunun boyutu 5 GB'yi aşarsa, iCloud en iyi seçenek olmayabilir, çünkü sadece 5 GB ücretsiz depolama alanı sunar.
iCloud Kullanım Adımları:
1. iPhone 17/16'nızda Ayarlar > Fotoğraflar yoluyla iCloud Fotoğrafları özelliğini açın.
2. Android cihazınızda iCloud.com adresine gidin ve iPhone 17/16 ile senkronize olan Apple ID'nizle giriş yapın.
3. Android fotoğraflarınızı iCloud'a manuel olarak yükleyin, böylece fotoğrafları Android'den iPhone 17/16'ya kablosuz olarak aktarabilirsiniz.
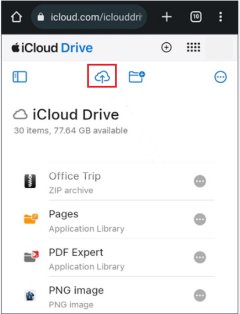
4. Daha sonra fotoğraflara iPhone 17/16'nızda erişebilirsiniz.
Artıları
Eksileri
Kesinlikle! Bu kılavuzda yer alan yöntemler, tüm fotoğraflarınızı Android'den iPhone 17/16'ya aktarmak için çeşitli seçenekler sunmaktadır. Ancak, iTransgo dışındaki yöntemleri tercih ederseniz aşağıdaki sınırlamalarla karşılaşabilirsiniz:
Bu sorun birkaç nedenden kaynaklanıyor olabilir:
Move to iOS uygulaması, başlangıç kurulumu sırasında veri aktarmak için ideal olsa da, iPhone'unuz kurulduktan sonra hâlâ bazı seçenekler mevcuttur:
Ne yazık ki, Bluetooth büyük veri setleri, özellikle de fotoğraf kütüphaneleri için önerilen bir yöntem değildir. Bluetooth'un sınırlı aktarım kapasitesi vardır ve Wi-Fi veya kablolu bağlantı gibi diğer seçeneklere kıyasla oldukça yavaş çalışır. Bu rehberdeki yöntemler, daha verimli ve güvenilir bir aktarım deneyimi sunmaktadır.
Android'den iPhone'a fotoğraf aktarmak göz korkutucu bir iş olmak zorunda değil. Aktarım hızı, kalite ve kullanım kolaylığı gibi faktörleri dikkate alarak, Tenorshare iTransgo süreci kolaylaştırarak farklı cihazlar arasında fotoğraflarınızı taşıma işlemini daha verimli hale getirir. Ayrıca, Tenorshare iCareFone Transfer da profesyonel bir whatsapp veri aktarım yazılımıdır.
ve yorumunuzu yazın
Yorum Bırakın
Tenorshare makaleleri için yorumunuzu oluşturun
Zeynep Demir tarafından
2025-10-17 / iPhone 16