iCareFone - Ücretsiz iOS Yedekleme Aracı ve Kolay Veri Yöneticisi
iOS Verilerini Yedekleyin, Aktarın, Geri Yükleyin ve Yönetin, Kolayca Birkaç Tıklama ile
iOS Verilerini Kolayca Yönetin
iOS Verilerinizi Tıklamalar içinde Yedekleyin ve Yönetin
Veri kaybı olmadan iPhone'u PC'ye nasıl yedekleyeceğimi anlamaya çalışıyorum. iTunes kullanma hakkında karışık şeyler duydum ve gerçekten bu karmaşa ile uğraşmak istemiyorum. iPhone'u bilgisayara yedeklemenin daha basit bir yolu var mı?
- Reddit'ten
İnsanların cep telefonları, dosyalar, görüntüler, videolar ve büyük değere sahip birçok farklı veri türü gibi önemli veriler içerir. Bu verilerin korunması gerekir. Bu verilerin kaybolması durumunda, hırsızlık, cep telefonuna kaza ile zarar verme gibi bazı nedenlerle, insanlar kırık ekranlı iPhone'u yedeklemek zorunda kalabilirler.
Bu nedenle, iPhone'u PC'ye yedeklerler. Verilerinizi PC'ye yedeklemek, verileriniz hasar görürse elinizde olduğuna dair bir garanti verir. Ancak iPhone'u bilgisayara nasıl yedekleyeceğinizi biliyor musunuz? Değilse, işte iTunes/iCloud olmadan Windows/Mac'e iPhone'u yedeklemek için 4 yöntem, ayrıca iPhone 16 için de.
Kimler İçin: Bu yöntem, yedeklemeleri üzerinde daha fazla kontrol isteyen ve geleneksel yedekleme seçeneklerine daha hızlı, daha özelleştirilebilir bir alternatif arayanlar için uygundur.
iTunes kullanımı kolay olsa da, tüm kullanıcılar için en çok ihtiyaç duyulan bir özelliği eksik. Verilerinizi yedeklerken, her seferinde tüm verileri yedeklemeniz gerekiyor. Bu zaman alıcı ve gereksiz bir iş. İnsanlar verilerini seçici olarak yedekleyebilecekleri bir araca ihtiyaç duyuyorlar. Sadece yedeklemeleri gereken verileri yedekleyen bir araç arıyorlar.
Ve işte bu noktada en iyi iPhone bilgisayara yedekleme programı - Tenorshare iCareFone devreye giriyor. Bu, iPhone mesajlarını, fotoğraflarını, videolarını, müziklerini ve diğer 20'den fazla dosyayı PC'ye yedeklemek için en iyi yol. Sadece bir tıkla iPhone fotoğraflarınızı PC'ye aktarabilir ve tek bir araçta birden fazla iOS dosyasını yönetebilirsiniz. Ayrıca en son iOS 18 Beta, iPhone 15 (Mini)/Pro (Max) ve hatta gelecek iPhone 16 ile uyumludur.
iPhone'unuzu PC'ye bağlayın ve Tenorshare iCareFone aracını çalıştırın. iPhone tespit edildikten sonra, üstteki menüden "Yedekle & Geri Yükle" seçeneğini seçin.

Tüm dosyalar varsayılan olarak seçilecektir. Yedeklemek istediğiniz farklı dosyaları seçip, diğerlerini kaldırabilirsiniz.

Dosyaları seçtikten sonra, Yedekle'ye tıklayın ve iPhone'u PC'ye yedeklemek için işlemin bitmesini bekleyin.

Kimler İçin: Bu yöntem, üçüncü taraf araçlar veya bulut hizmetleri kullanmadan doğrudan Apple'dan kapsamlı bir yedekleme çözümü isteyen kullanıcılar için uygundur.
iTunes ile iPhone yedekleme Windows'ta Apple tarafından sağlanan güvenilir ve ücretsiz bir seçenektir, iPhone 16 da dahil. Bu, cihazınızın uygulama verileri, mesajlar ve ayarlar dahil olmak üzere tam bir yedeğini oluşturmanıza olanak tanır. Bu yöntem, sınırlı iCloud depolamanız varsa veya verilerinizi yerel olarak saklamayı tercih ediyorsanız özellikle kullanışlıdır.
iTunes yedeklemeleri büyük miktarda veri için zaman alıcı olabilir ve PC'nizde yeterli boş alan olmalıdır. Ayrıca, bilgisayarınızda iTunes'un kurulu ve güncel olması gerekmektedir.
Özet > Şimdi Yedekle'ye gidin. Yedekleme işleminin tamamlanmasını bekleyin ve bitince Tamam'a tıklayın.

Kimler İçin: Bu çözüm, erişilebilirlik ve otomasyonu öncelikli olarak tercih eden kullanıcılar için uygundur, ancak büyük fotoğraf koleksiyonları olan veya sınırlı internet erişimi olanlar için en iyi seçenek olmayabilir.
iPhone veri senkronizasyonu ve yedeklemesi söz konusu olduğunda, insanlar genellikle iCloud'u düşünür. iCloud senkronizasyonu, Apple'ın sunduğu bir başka yöntemdir; bu yöntemle üçüncü taraf bir araca ihtiyaç duymadan iPhone'u bilgisayara yedekleyebilirsiniz, iPhone 16 gibi. Senkronize edilen veriler, iPhone'unuzdan bir yedek olarak da kullanılabilir. Eğer senkronize edilecek çok veriniz yoksa, iCloud sizin için harika bir seçenektir çünkü iCloud yalnızca 5 GB ücretsiz depolama alanı sunar.
iCloud sınırlı ücretsiz depolama alanı (5 GB) sunar, bu da kapsamlı fotoğraf kütüphaneleri için yeterli olmayabilir. Ek depolama alanı satın almanız gerekebilir. Ayrıca, yedekleme ve senkronizasyon süreci için stabil bir internet bağlantısına ihtiyaç vardır; bu, büyük sayıda fotoğrafınız varsa zaman alıcı olabilir.
Sonra iCloud'a dokunun ve burada birçok veri türünü göreceksiniz. Fotoğrafları açın ve bir süre bekleyin.
Hızlı bir internet bağlantısına bağlanmanız ve iPhone'unuzun yeterli güçte olduğundan emin olmanız gerekiyor.

Ardından "Uygula"ya tıklamanız gerekiyor. Bir süre bekleyin ve iPhone'u bilgisayara iCloud üzerinden yedekleyebilirsiniz.

İlgili okuma: iCloud'dan iPhone yedeğini indirme
Kime Yönelik: Bu yöntem, üçüncü taraf yazılım olmadan tam bir yerel yedekleme ihtiyacı olan Mac kullanıcıları için idealdir. Windows kullanıcıları veya kablosuz yedeklemeleri tercih edenler için pek uygun değildir.
Eğer macOS Catalina veya daha yeni bir sürüm çalıştıran bir Mac kullanıyorsanız, Finder ile iPhone'u Mac'e yedeklemek için yeni olmayacaksınız. Finder, iPhone 16 verilerinizi Mac'e yedekleyebilir ve ardından bunları Mac'inize geri yükleyebilir, ancak Finder'da yedekleme veri türlerini seçemezsiniz.
iPhone'u PC'ye kablosuz olarak yedekleyebilir ve işlem tamamlandıktan sonra yedeklemeyi geri yükleyebilirsiniz.
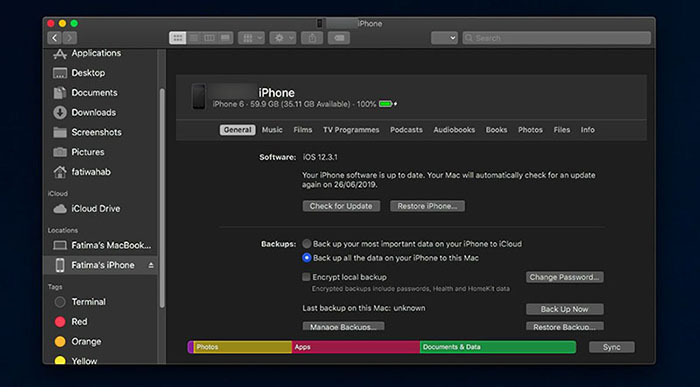
iPhone'u bilgisayara yedeklemek için iTunes, iCloud ve Finder dahil en iyi 4 yöntemi keşfettiniz. Bu yöntemler tüm verilerinizi yedekler ve zaman alıcı olabilir, ancak Tenorshare iCareFone, fotoğraflar, videolar, kişiler, müzik, WhatsApp sohbetleri gibi verileri seçerek yedeklemek için daha akıllı bir çözüm sunar. Daha da önemlisi, yaklaşan iPhone 16 ve iOS 18 ile uyumlu olacaktır.
ve yorumunuzu yazın
Yorum Bırakın
Tenorshare makaleleri için yorumunuzu oluşturun
Zeynep Demir tarafından
2025-09-29 / iPhone Data