ve yorumunuzu yazın
ReiBoot - En İyi Ücretsiz iOS Sistem Onarım Yazılımı
Veri kaybetmeden 150'den fazla iOS sorununu çözün ve güvenle iOS 26'yı yükseltin/düşürün.
ReiBoot: En İyi iOS Onarım Aracı
150+ iOS sorununu veri kaybetmeden çözün.
iOS 18'e güncelledim ve AirDrop'un çalışmaması sorununu yaşadım. Alıcı olarak AirDrop'u kullanabilirim ancak gönderemezdim.
Airdrop çalışmıyor mu? Airdrop, iOS cihazlar arasında veri aktarımı için kullanılan popüler bir yöntemdir. Ancak Airdrop özelliği bazen sorun yaşatabilir. Bu yazıda, Airdrop'un neden çalışmadığını ve en iyi iOS sistem onarma aracı ile nasıl düzeltebileceğimizi adım adım inceleyeceğiz.
Airdrop görmüyor, airdrop bulmuyor gibi sorunlar karşılaşabileceğiniz. Airdrop neden çalışmıyor? Veya airdrop neden başarısız olur? Nedeni burada:
Artık Airdrop çalışmıyor sorununun nedeni anladık. iOS 18 airdrop'un iPhone 15/14 ve diğer modellerde düzgün çalışmaması sorununu nasıl çözeceğinizi öğrenmek için okumaya devam edin.
Cihazı yeniden başlatmak airdrop çalışmıyor gibi bazı hataları düzeltebilir
iPhone 6S, SE ve daha eski modellerde: Güç tuşu ve home tuşuna aynı anda basılı tutun.
iPhone 7 ve 7 Plus: Güç tuşu ve ses kısma tuşuna aynı anda basılı tutun.
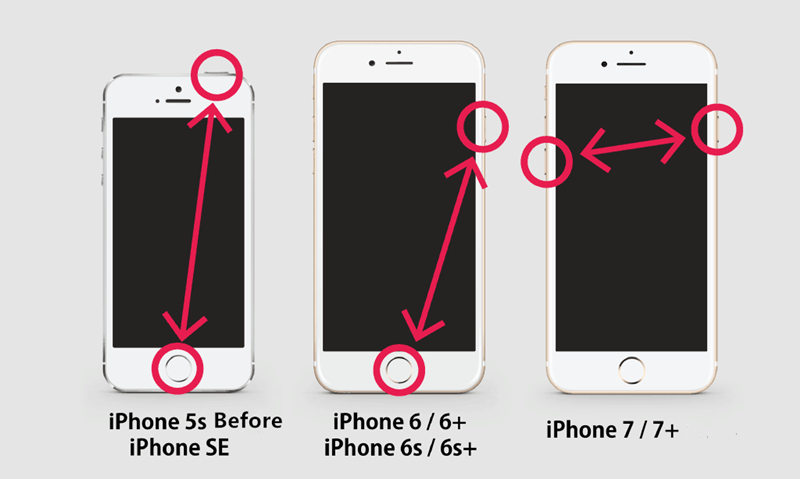
iPhone 8 ve üst modellerde: İlk önce ses açma tuşuna bir kere basıp bırakın Daha sonra aynı işlemi ses kısma tuşu için yapın. Son olarak güç tuşuna basılı tutun.

Ayarlar > Genel > Yazılım Güncellemsi yolunu izleyerek mevcut sürümünüzü kontrol edin. Tüm cihazlarınızın en son iOS sürümüne sahip olduğundan emin olun.
Ayarlar > Genel > iPhone Depolama Alanı yolunu izleyerek istenmeyen dosyaları silebilirsiniz.
Ana ekrandan iPhone kontrol paneline aşağı kaydırın ve Wi-Fi ve Bluetooth'u etkinleştirin.
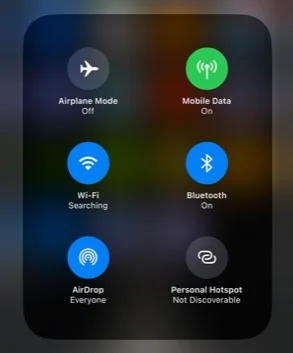
iPhone/iPad için: iPhone Kontrol Panelini aşağı kaydırın > AirDrop simgesini basılı tutun > "Herkes" seçin.

Mac için: Finder'ı açın, kenar çubuğunda Airdrop'u seçin. Eğer görünmüyorsa, Command-Shift-R tuşlarına basın. "Bu kişilerin beni bulmasına izin ver"i tıklayın ve "Herkes"i seçin.

Mac'inize AirDrop aracılığıyla bir dosya göndermeye çalışıyorsanız, ancak bu seçenek gönderen cihazda görüntülenmiyorsa, lütfen Mac'inizin güvenlik duvarı seçeneğini değiştirin. Sistem Tercihleri > Güvenlik ve Gizlilik > Asma kilit'e tıklayın ve bilgisayar parolanızı girin > Güvenlik Duvarı >”Gelen tüm Bağlantıları Engelle" nin yanındaki kutunun işaretini kaldırın.
AirDrop, cihazların birbirine yakın olması durumunda daha iyi performans gösterir. Eğer cihazlarınız çok uzakta ise, mümkün olduğunca yakınlaştırın.
iPhone ve iPad: iOS’ta AirDrop’u kullanmak için iPhone 5 veya üstü, iPad 4 veya üstü, iPad mini veya beşinci nesil iPod touch’a sahip olmanız gerekmektedir.
Mac: 2012 ve sonrasında piyasaya sürülen ve OS X Yosemite veya sonrası yüklü olan tüm Mac modelleri AirDrop’u destekler.
Yukarıdaki yöntemlerden hiçbiri işe yaramazsa, profesyonel bir sistem onarım aracı -- Tenorshare ReiBoot'a başvurmanız gerekir. İşte Tenorshare ReiBoot kullanarak airdrop çalışmıyor sorunu düzeltmek için adım adım rehberi.
ReiBoot'u yukarıdaki düğme ile indirip yükleyin. Bilgisayarınızda veya Mac'inizde ReiBoot'u açın. iPhone 14'ünüzü bilgisayara bağlayın ve "Başlat"ı tıklayın.

Sonraki sayfada “Şimdi Düzelt”e tıklayın. Ardından gelen sayfada “Standart İyileştirme” seçeneğini seçin.

Sistem, en son yama indirilmesini isteyecektir, “İndir” düğmesine tıklayın.

İndirme tamamlandığında, “Standart İyileştirme Başlat”a tıklayın.

İşlem tamamlanana kadar bekleyin, hazırınız. Şimdi cihazınız otomatik olarak yeniden başlatılacak ve airdrop çalışmıyor hatası düzeltilmiş olacaktır.

Eğer Airdrop sorun yaşıyorsa veya tercih etmiyorsanız, veri aktarımını başka yollarla gerçekleştirebilirsiniz: Tenorshare iCareFone
iCareFone'ı bilgisayarınıza indirip kurun. iPhone'ınızı aynı bilgisayara bir gömlek kablosu ile bağlayın ve indirilen uygulamayı çalıştırın.

Pencerenin sağ tarafından, bilgisayarınıza veri aktarmak için Bir Tıklamayla Aktar'ı tıklayın.
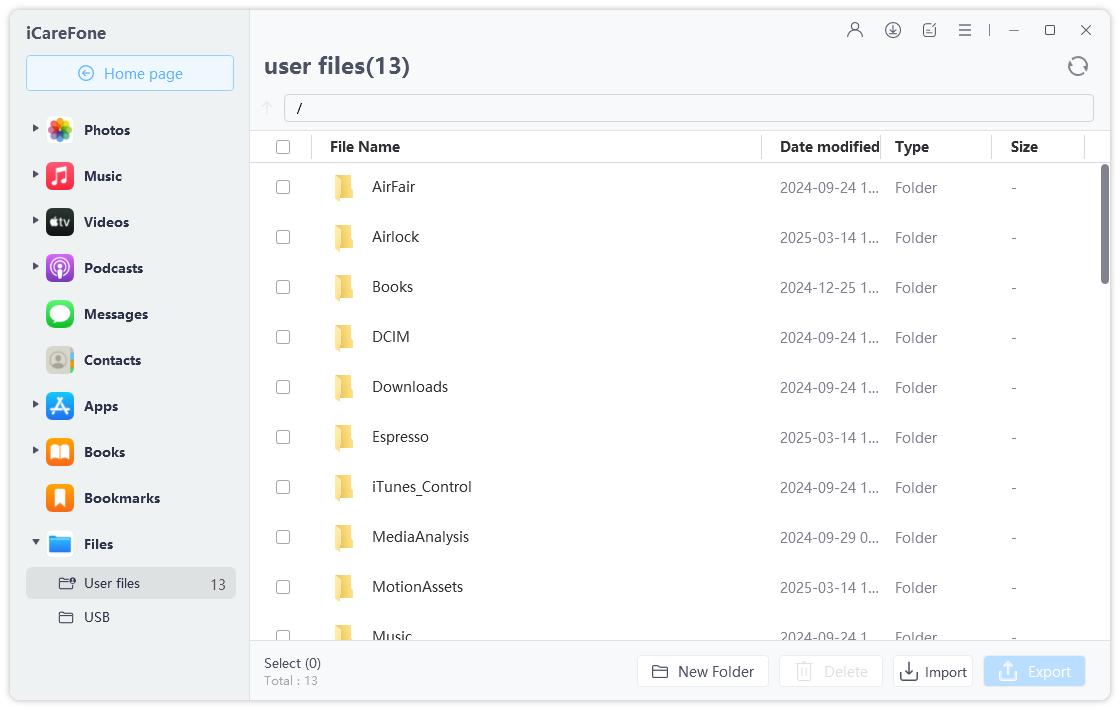
Transfer düğmesine tıkladığınız anda, medya transferinizin gerçek zamanlı takibiyle bir pop-up sizi günceltecek. Veriler aktarıldıktan sonra, diğer iPhone'ınızı bilgisayara bağlayın ve transferi devam ettirin.
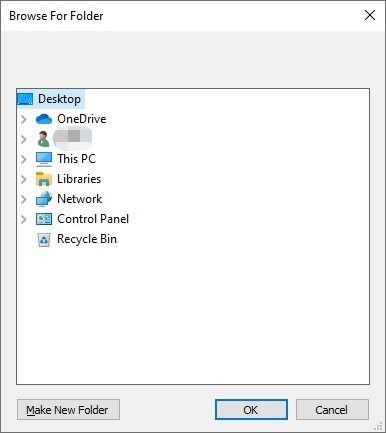
AirDrop, fotoğraflar, videolar ve belgeler gibi dosyaları hızlı bir şekilde gönderip almak için tasarlanmış bir özelliktir. iPhone, iPad ve Mac'ler arasında kullanılabilir.
Hayır, airDrop, iOS, iPadOS, macOS ve watchOS gibi Apple'ın çeşitli işletim sistemlerini kullanan cihazlar arasında doğrudan veri ve dosyalar aktarımı yapabilen bir özelliktir. Bu, genellikle iPhone, iPad, iPod touch, MacBook, iMac, Mac mini ve Apple Watch gibi cihazlar arasında kullanılır.
Hayır, AirDrop için dosya boyutu sınırı yoktur.
Airdrop, iOS cihazlar arasında kolay ve hızlı bir veri aktarımı sağlar. Ancak, bazen Airdrop çalışmıyor sorunuyla karşılaşabilir. Örneğin, "AirDrop fotoğraf gönderemiyorum", "AirDrop hiç kimse bulunamadı" veya "AirDrop açık ama görünmüyor". Endişelemeyin, bu yazımızda, Airdrop'un neden çalışmadığını ve nasıl düzeltebileceğimizi anlamanıza yardımcı olacak bilgileri bulundunuz. Daha fazla yardıma ihtiyacınız olursa, yorumlar bölümünden bize ulaşabilirsiniz.
ve yorumunuzu yazın
Yorum Bırakın
Tenorshare makaleleri için yorumunuzu oluşturun
Murat Kaya tarafından
2025-09-29 / iPhone Fix