ve yorumunuzu yazın
ReiBoot - En İyi Ücretsiz iOS Sistem Onarım Yazılımı
Veri kaybetmeden 150'den fazla iOS sorununu çözün ve güvenle iOS 26'yı yükseltin/düşürün.
ReiBoot: En İyi iOS Onarım Aracı
150+ iOS sorununu veri kaybetmeden çözün.
Son zamanlarda, birçok iPad kullanıcısı iPad klavyelerinin çalışmadığından şikayet etti. Peki o zaman birlikte edilelim bakalım Apple topluluğundan ne gibi iddia ve şikayetler var:
Gel gelelim, iPad klavyesi ne sebeple çalışmıyor ki? Bunun gibi sebeplerle, iPad Pro klavyesinin çalışmadığını fark ettiğinizde, yalnızca klavye sorunlarına yol açan bazı yazılım hataları ve küçük iOS hataları gibi şeyler olabilir bu sebepten ötürü sorunlar yaşanabilmektedir. Aşağıdakiler, iPadOS 13.5/13.4.1/13.3'te çalışmayan iPad Pro Smart klavyesinin çözülmesine yardımcı olacak etkili çözümler yer almaktadır.
Adım 1. Doğru Cihaz Modelinden Emin olmalısınız. According to Apple official illustration, if you use a Smart Keyboard, the compatible iPad models are iPad (7th generation), iPad Air (3rd generation), iPad Pro 9.7-inch, iPad Pro 10.5-inch, or iPad Pro 12.9-inch (1st or 2nd generation).
Adım 2. Bağlantı Portunu mutlaka Kontrol etmelisiniz. Nadiren de olsa sorun küçük olabilmektedir. Bu sebeple, daha zorlayıcı çözümler denemeden önce, klavyenin bağlantı noktasında etkinliğini engelleyebilecek toz ve kalıntı olmadığından emin olmak zorundasınız.
Adım 3. Akıllı Klavyenin Bağlantısını geçici olarak kesmelisiniz ve Yeniden bağlamanız gerekmektedir. Her şey temizse ve klavye hala düzgün çalışmıyorsa, fişi çıkarıp yeniden takmak sorunu çözüme kavuşturabilir.
Adım 4. Bu adım çok önemlidir. Mutlaka İnternet Bağlantısını Kontrol etmelisiniz. Hatalı veya gücü olmayan bir Wi-Fi bağlantısının iPad Pro'nun Akıllı klavyeyi tanımamasına neden olabileceğini iddia eden bazı iPad Pro kullanıcıları var. Bu sebeple, başka çözümler denemeden önce Wi-Fi bağlantınızın gücünü test etmek istenebilir.
Adım 5. iPad'i Yeniden Başlatmaya Zorlayın ve işlemi mutlaka yapınız bazen böyle şeyler de çözüm odaklı olabilir. İPad Pro Smart klavyesinin çalışmamasını düzeltmenin en hızlı yolu, iPad'i yeniden başlatmaya zorlamaktan geçer ve yapın. Bunu yapmak için ana sayfa düğmesine ve güç düğmesine aynı anda en az 10 saniye basmalısınız. Ekranda Apple logosu göründüğünde bunları hemen bırakmalısınız.
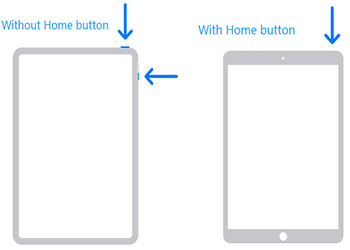
Yukarıda bahsedilen gibi, bazı kullanıcılar iOS 15 güncellemesinden bu yana iPad Pro için logitech klavyesinin çalışmamasına sebeplerden ötürü oluyor. Yeni iOS'unuz bazı hatalarla gelebilir. Peki bu nasıl düzeltilebilir? Endişelenmeyin, iOS sistemini hızlı ve basit bir şekilde onarmanıza yardımcı olması ve süper yüksek onarım oranını garanti etmesi için Tenorshare ReiBoot'u kullanmayı denemeyi unutmayınız. Dahası, tamamen yanlış bir şekilde iPad çalışmıyorsa, bu araç da mükemmel çalışır. Sorunlarınızı çözmek adına lütfen aşağıdaki adımları takip etmelisiniz.
iPad'inizi bilgisayara bağlayın ve aracı çalıştırmalısınız. Şimdi, "İşletim Sistemini Onar" seçeneğine basınız.
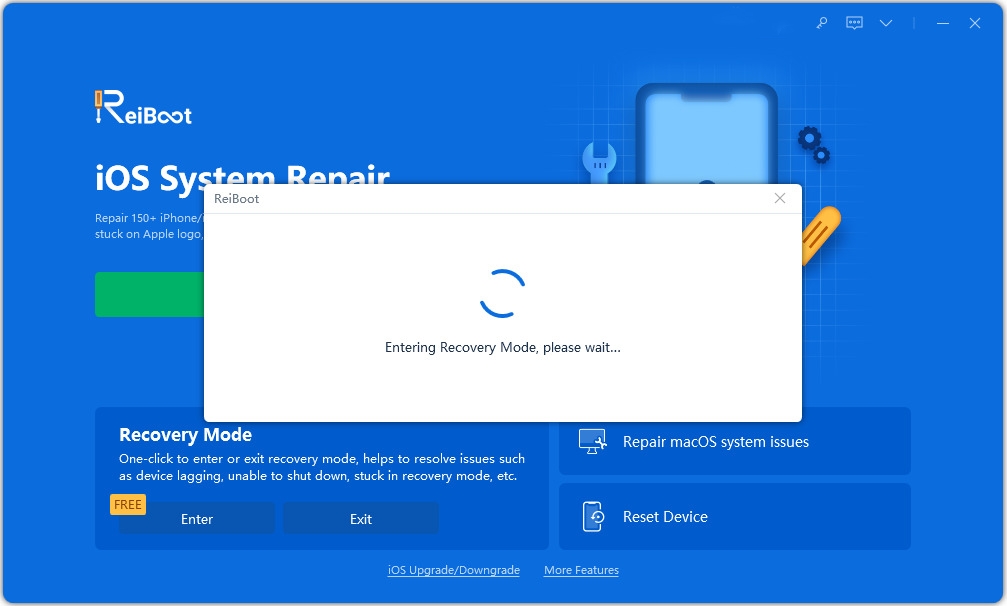
"Şimdi Düzelt"e tıkladıktan sonra, ReiBoot en son üretici yazılımı paketini yüklemeye başlar.

Sonraki ekranda, iPad'inizin onarımına başlamak için "Şimdi Onar" seçeneğine dokunun.

İşlem sona erdikten sonra, iPad'iniz en son iOS ile yeniden başlatılacak ve iyi çalışıyor.

Şimdi iPad'inizi kontrol edin ve orada hala sorun olup olmadığını görmek için Akıllı klavye ile bağlayın.
Durum Okuma: iPadOS Magic Mouse Kaydırma Çalışmıyor
Apple iPad klavyesinin çalışmama sorununu çözemezseniz aşağıdaki belirtilmiş olan ve yer alan 2 yönteme geçmenizi tavsiye ederiz. Şimdi nasıl düzeltileceğine birlikte bakalım:
Logitech iPad klavyesi çalışmıyorsa, iPad'inizde fabrika ayarlarına sıfırlamayı denemek isteyebilirsiniz. Bu, genellikle, bağlantı sorununa sebep olabilecek ayarlardaki bir hatayı ortadan mutlaka kaldırmalıdır . iPad'inizi silmek için şu basit adımları izleyin;
"Sıfırla"ya dokunmak için aşağı kaydırmalısınız ve "Tüm İçeriği ve Ayarları Sil" i seçin.
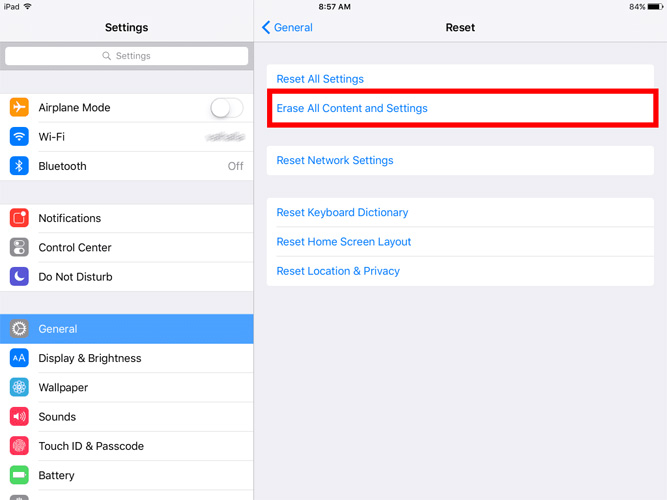
Şimdi iPad'inizi yenisi olarak sıfırlayın ve klavyenize yeniden bağlayın.
iPad'i iTuens üzerinden fabrika ayarlarına geriye gelmesi demek kullanabileceğiniz çözümlerden biri. Yalnızca aşağıda verilen adımları izlemeniz gerekecektir.
Kutunun sağ tarafından "iPad'i Geri Yükle" seçeneğine tıklayın.
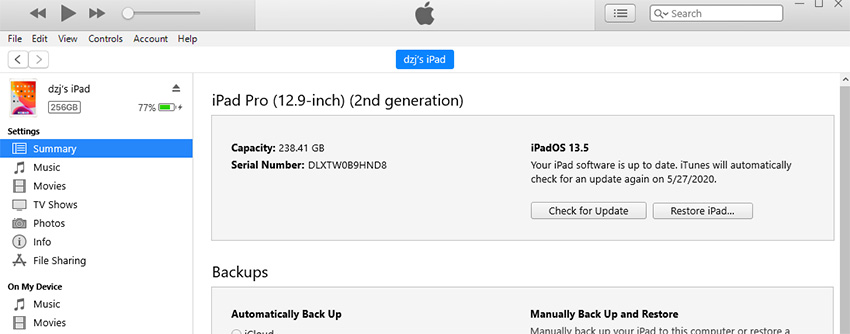
Not: Bu yöntem, iPad'inizdeki mevcut verilerin üzerine yazacaktır ve kullanmayı düşünmeden önce biraz daha fazla düşünmelisiniz.
Yukarıdaki belirtilen ve açıklık getirilen tüm yolları denedikten hemen sonra iPhone tuş takımı çalışmıyor mu? Tahminen donanım hasarından kaynaklanıyor olabilir bu sebepten dolayı olabilir. Peki iPad klavyesi nasıl düzeltilir? Elbette ki, resmi Apple mağazasına başvurabilir ve profesyonel teknisyenden yardım istemelisiniz. Bunu kendi başınıza düzeltmeyeceğinizi kesinlikle unutmayın, çünkü bu daha kötü olma riskini azaltacaktır.
Çözümlerimizden bir takım şeyler iPad pro Akıllı klavyenin çalışmama sorunlarını çözmenize yardımcı olacağını eminiz. Bu makalemizde yer alan, karşılaştığınız sorunu çözmenin bazı yararlı yollarında size yol göstermeye çalıştık. Özellikle, bir iOS güncellemesinden veya diğer program veya yazılıma ait sorunlarından sonra bununla karşılaşırsanız, Tenorshare ReiBoot düzeltmek için ideal bir yoldur, bu yöntemi denemekten çekinmeyin ve uygulayın. Aşağıdaki yorumlarda hangi yöntemin en iyi sonucu verdiğini bize bildirmelisiniz.
1. iPad pro klavyemi nasıl sıfırlarım?
Akıllı klavye veya Akıllı Klavye Folyosu kullanıyorsanız: İlk yapmanız gereken şey, Akıllı klavyenizi hafif bir şekilde çıkarmanız gerekmektedir. Ardından iPad'inizi yeniden zorla başlatın. Şimdi klavyenizi iPad'e doğru şekilde bağlamanız gerekecektir.
Ekranda yüzen bir klavye kullanıyorsanız: İlk olarak yapmanız gereken şey, klavyeyi kullanmanız gereken bazı uygulamaları açmalısınız ve "basit simgeye" tıklayabilir, ardından klavye ayarlarına tıklayıp klavyenizi sıfırlayabilirsiniz.
2. Yanıt vermeyen klavyeyi nasıl düzeltirsiniz?
Sizin için yararlı ve güvenilir olabilecek pek çok yöntem olduğunu unutmayın.
ve yorumunuzu yazın
Yorum Bırakın
Tenorshare makaleleri için yorumunuzu oluşturun
Murat Kaya tarafından
2025-09-29 / iPhone Fix