ve yorumunuzu yazın

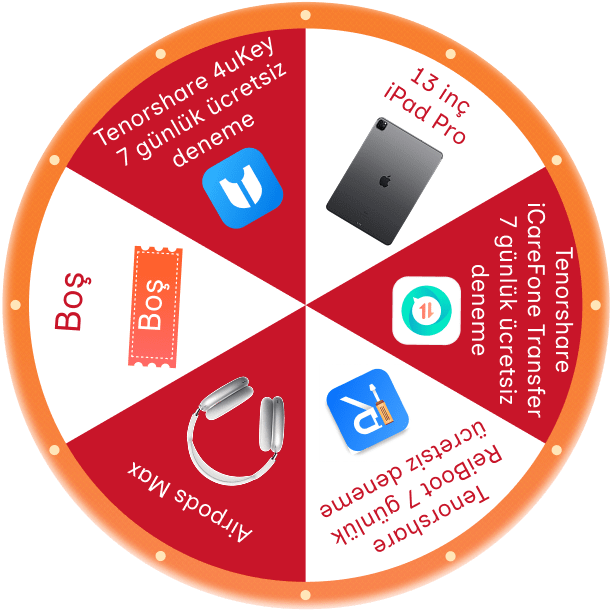


😢 Ödül size çok yakındı! Belki şans bir sonraki çekilişte senden yana olur!
iPhone'unuzun bilgisayara neden bağlanmadığını anlamaya çalışmak sinir bozucu olabilir, ancak neyse ki her şeyi tekrar bağlamak için atabileceğiniz birkaç kolay adım vardır. iTunes veya Finder kullanırken iPhone'unuzun PC'nize/Mac'inize bağlanmaması durumunda nasıl sorun gidereceğinizi ve düzelteceğinizi öğrenmek için rehberimizi okumaya devam edin.
iPhone'unuzun PC veya Mac'e bağlanmama nedenini giderirken lightning kablosunun hala çalışıp çalışmadığını kontrol edin. Farklı bir kablo kullanarak her iki cihazdaki farklı portlara takmayı deneyin. iPhone'larla uyumlu olduğu için orijinal bir Apple lightning kablosu kullandığınızdan emin olun. Aksi takdirde, uyumluluk sorunları yaşayabilirsiniz.
Ayrıca, eğer iPhone'unuzu yakın zamanda suya düşürdüyseniz, bu da “iPhone'un PC/Mac'e bağlanmama” sorununa neden olabilir. Böyle bir durumdaysa, cihazın iç kısımlarına daha fazla zarar vermeden önce iPhone'unuzu güneş ışığında veya suyun buharlaşabileceği bir yerde bekletin.

Bazen küçük bir hata veya aksaklık, bilgisayarın iPhone'u tanımamasına neden olabilir. Bunu çözmenin en basit yolu, bilgisayarınızı ve iPhone'unuzu yeniden başlatmaktır. Böylece, işletim sistemiyle ilgili küçük bir sorun varsa, çözülebilir.
İşte iPhone'unuzu zorla yeniden başlatmanın yolu:
1. Herhangi bir Ses ve Güç düğmesini basılı tutun ve ekrandaki kaydırıcıyı sağa sürükleyin.
2. Cihazın tamamen kapanmasını sağlamak için 20-30 saniye bekleyin.
3. Apple logosunu görene kadar Güç/Yan düğmesine basılı tutun.
Tenorshare Reiboot, iPhone, iPad veya iPod'unuzun PC/Mac'e bağlanmamasıyla ilgili herhangi bir sorunu gidermek için en iyi ve en güvenilir araçtır. Kullanımı hızlı ve kolaydır, teknik bilgi gerektirmez. Bu harika yazılım, iOS/iPadOS sistemine bağlı tüm sorunları onarmak için tasarlandığından, iPhone'un bilgisayara bağlanmama sorununu kolayca düzeltebilir.
Ayrıca, iPhone'un Apple logosunda takılı kalması, iTunes hataları, kurtarma modu döngüsü gibi birçok başka sorunu da çözebilir. İşte Tenorshare ReiBoot ile iPhone'un bilgisayara bağlanmama sorununu tamamen çözmek için adımlar:
Bilgisayarınıza Tenorshare ReiBoot programını indirin ve yükleyin. Programı başlatın ve iPhone'unuzu uyumlu bir kablo kullanarak bilgisayarınıza bağlayın. Araç cihazınızı algıladığında, işlemi başlatmak için Başlat düğmesine tıklayın.

Programın sonraki arayüzünde, Standart Onarım seçeneğini belirleyin ve onarım işlemine devam etmek için Standart Onarım düğmesine tıklayın.

Onarım işlemine başlamadan önce, araç sizden iPhone cihazınız için ürün yazılımı paketini indirmenizi isteyecektir. İndirme düğmesine tıklayın ve ürün yazılımının yüklenmesini bekleyin.

Ürün yazılımı paketi indirildikten sonra, Standart Onarımı Başlat düğmesine tıklayın. Program, iPhone'unuzu onarmaya başlayacaktır. İşlem tamamlandığında cihazınız yeniden başlayacak ve program arayüzünde "Tamamlandı" mesajı görüntülenecektir.


Yukarıdaki çözümleri denemenize rağmen iPhone'unuzu bir PC veya Mac'e bağlarken hala sorun yaşıyorsanız, her iki cihazda da Bluetooth'u kapatmayı deneyin. Bu, cihazların kaynaklar için rekabet etmesini önlemeye yardımcı olabilir. Ayrıca, bağlantıyı engelleyebileceğinden, iPhone'unuzda Wi-Fi ve Hücresel Veriyi de kapattığınızdan emin olun.
iPhone'unuzda Bluetooth'u kapatmak için aşağıdaki adımları izleyin:
Bluetooth'u kapatmak için anahtarı kapalı konuma getirin.
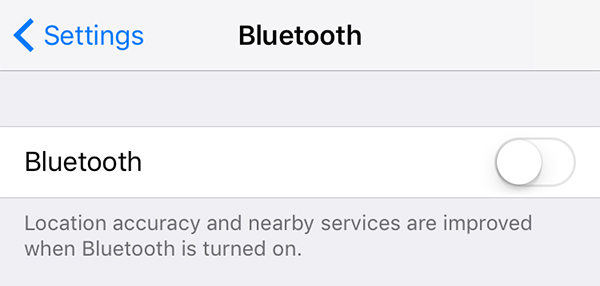
Eğer diğer yöntemler işe yaramadıysa, Windows PC'nizdeki Apple sürücüsünü kontrol edebilir veya güncelleyebilirsiniz. Eğer sürücü güncel değilse veya bozulmuşsa, iPhone'unuz ile bilgisayarınız arasındaki bağlantı sorunlarına neden olabilir. En son sürücüyü yüklemek için Apple’ın resmi web sitesini ziyaret ederek cihazınıza uygun sürümü indirebilirsiniz.
iPhone'unuza sağ tıklayın ve "Sürücüleri Güncelle" seçeneğini seçin.

Eğer iPhone'unuzu PC'nize bağlarken hâlâ sorun yaşıyorsanız, USB sürücüsünü yeniden yüklemeyi ve iTunes'u tekrar indirmeyi deneyin. Bu, bağlantı sorunlarına neden olan uyumluluk problemlerini gidermeye yardımcı olabilir.
Aşağıdaki adımları takip ederek USB sürücüsünü yeniden yükleyebilir ve iTunes'u tekrar indirebilirsiniz:
Adım 1: Windows bilgisayarınızda Aygıt Yöneticisi'ne gidin ve listede iPhone cihazını bulun.
Adım 2: iPhone'unuz taşınabilir cihazlar listesinde görünmelidir; üzerine sağ tıklayın ve sürücüsünü Kaldır seçeneğini seçin.
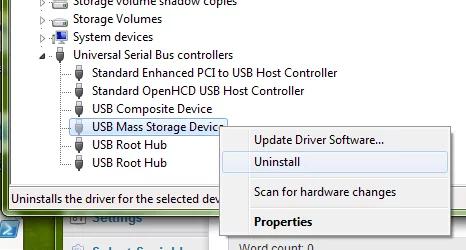
Adım 3: Sürücüler kaldırıldıktan sonra, bilgisayarınızı yeniden başlatın ve tekrar taşınabilir cihazlar bölümüne gidin. iPhone'unuza sağ tıklayın ve sürücüleri yükleme/güncelleme seçeneğini seçin.
Adım 4: Eğer sürücüler bilgisayarınızda yerel olarak kayıtlıysa, "Bilgisayarımdaki sürücüleri gözat" seçeneğini tıklayın. Aksi takdirde, "Sürücüleri otomatik olarak ara" seçeneğini seçin.
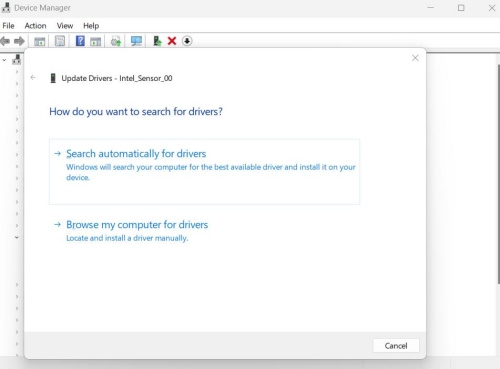
Eğer eski bir sürüm kullanıyorsanız, "iPhone'un PC'ye bağlanmaması" sorunu, iPhone ile iTunes arasındaki uyumsuzluktan kaynaklanabilir. Eğer iTunes'u güncellemediyseniz, iTunes'u en yeni sürüme güncelleme zamanı geldi ve sorunun çözülüp çözülmediğini kontrol edin.
Windows PC'nizde iTunes'u En Yeni Sürüme Güncellemek için Adımlar:
1. Bilgisayarınızda iTunes'u başlatın ve iTunes arayüzünün üst kısmındaki Ana Menü çubuğundan Yardım'ı seçin, ardından Güncellemeleri Kontrol Et'i seçin.
2. iTunes'u en yeni sürüme yüklemek için ekrandaki talimatları izleyin.
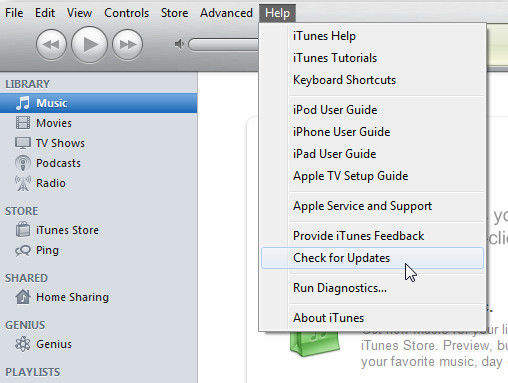
Eğer yukarıdaki çözümlerin hepsini denediyseniz ve iPhone'unuz hala PC'niz/Mac'inize bağlanmıyorsa, bilgisayarınızı onarmanız gerekebilir. İşletim sistemindeki bir hata veya aksaklık bazen böyle bir duruma yol açabilir.
4DDiG Windows Boot Genius ve Mac Boot Genius, Windows ve Mac bilgisayarlarındaki sistem sorunlarını onarmaya yardımcı olan kapsamlı bir boot onarım aracıdır. Donanım ve yazılım sorunlarını teşhis etmelerine, Windows ile ilgili tüm sorunları otomatik olarak onarmalarına, kaybolan verileri geri yüklemelerine ve şifreleri kurtarmalarına yardımcı olurlar.
PC veya Mac kullanıyor olmanız fark etmez, bu program her iki platform için de mevcuttur. Yapmanız gereken tek şey, programı bilgisayarınıza kurmak, başlatmak ve bilgisayarınızda bir onarım işlemi çalıştırmaktır. Program, çözülmesi gereken bir şey bulursa otomatik olarak onaracaktır. Deneyin, bu yöntem “iPhone'un bilgisayara bağlanmama” sorununu çözmelidir.
iPhone'unuzu bilgisayarınıza ilk kez bağladığınızda, iki cihaz arasındaki bağlantıyı doğrulamak için bu bilgisayara güvenip güvenmediğinizi sorar. Eğer "Bu Bilgisayara Güven" seçeneğine tıklamadıysanız, o zaman bilgisayarınıza bağlanamayacaktır.
“Bu Bilgisayara Güven” seçeneğini etkinleştirmeniz için şu adımları izleyin:
İşlemi onaylamak için şifrenizi girmeniz istenecektir.
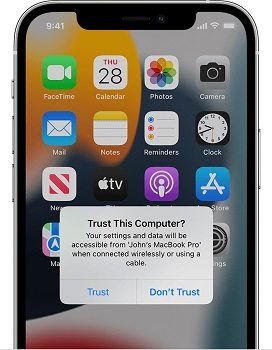
Eğer tüm çözümler başarısız olduysa, iPhone'unuzdaki ağ ayarlarını sıfırlamayı deneyin. Bu, cihazınız ve bilgisayarınız arasındaki bağlantı sorunlarını çözmeye yardımcı olabilir. Bu işlem, cihazınızdaki verileri kaybetmenize neden olmaz, yalnızca ağ ayarlarını sıfırlar.
İPhone'unuzdaki ağ ayarlarını sıfırlamak için şu adımları izleyin:
Şifrenizi girin ve işlem tamamdır.
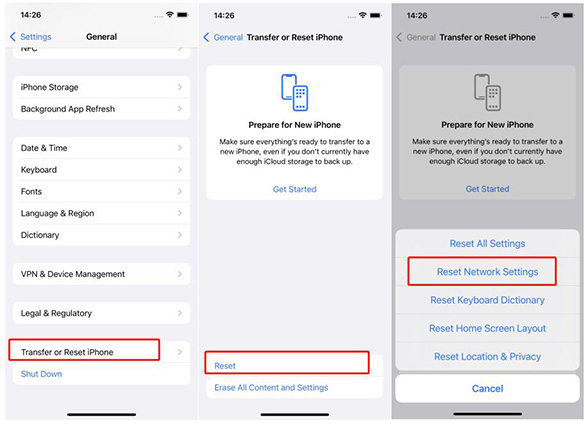
Eski yazılımlar, iPhone'unuzu bilgisayara bağlarken karşılaşılan yaygın sorunlardan biridir. iPhone'unuzda en son yazılım güncellemelerinin yüklü olduğundan emin olun. Eğer iPhone'unuzda yazılım güncellemelerini yapmadıysanız, işte bunu nasıl yapabileceğiniz:
1. iPhone'unuzdaki Ayarlar uygulamasına gidin >> Genel'i tıklayın >> Yazılım Güncellemeleri.
2. En son yazılım güncellemelerinin mevcut olup olmadığını görmek için İndir & Yükle düğmesine tıklayın.

Ağ ayarlarını sıfırlamak sorunu çözmediyse, iPhone'unuzdaki tüm ayarları sıfırlamayı deneyebilirsiniz. Bu, bu soruna yol açan bozuk dosyaları veya yapılandırmaları düzeltmenize yardımcı olabilir. Endişelenmeyin; bu işlem cihazınızdaki hiçbir veriyi kaybetmenize yol açmaz.
iPhone'unuzda tüm ayarları sıfırlamak için şu adımları izleyin:
1. Ayarlar >> Genel >> Transfer & iPhone Sıfırlama'ya gidin.
2. Tüm Ayarları Sıfırla'ya tıklayın ve işlemi onaylamak için şifrenizi girin.

iPhone'unuz PC/Mac'inize bağlanmıyorsa, yukarıdaki çözümleri deneyin. Bu sorun, güncel olmayan yazılımlar veya sürücüler, arızalı kablo veya port gibi birçok sebepten kaynaklanabilir.
Yukarıdaki yöntemler, "iPhone'un bilgisayara bağlanmaması" sorununu Windows ve Mac bilgisayarlarda gidermenize yardımcı olacaktır. Ancak, uzun bir çözüm listesi denemek istemiyorsanız, tüm iOS ile ilgili sorunları tek tıklama ile çözebileceğiniz Tenorshare Reiboot yazılımını kullanarak bu sorunu çözmeyi deneyebilirsiniz.
ve yorumunuzu yazın
Yorum Bırakın
Tenorshare makaleleri için yorumunuzu oluşturun
Murat Kaya tarafından
2025-10-24 / iPhone Fix